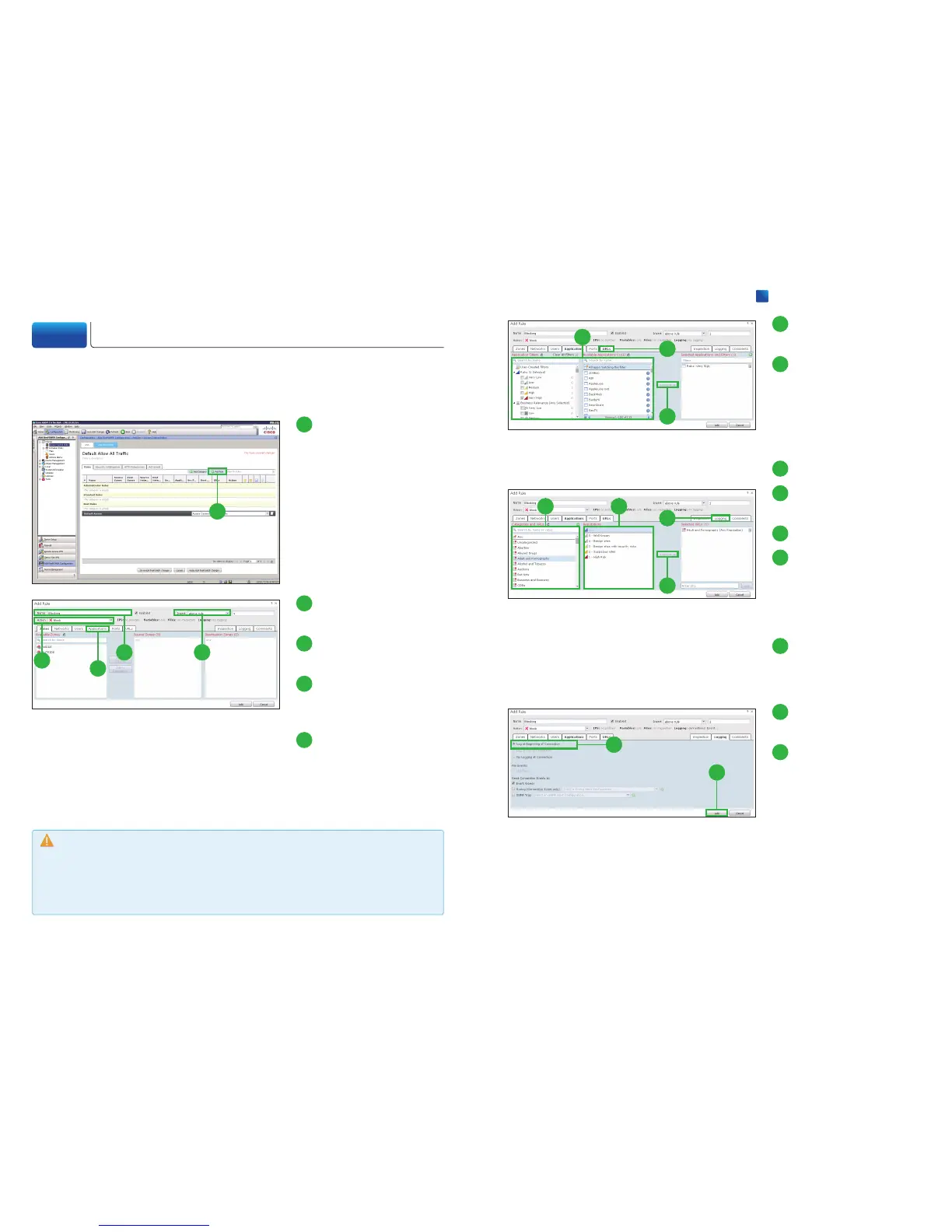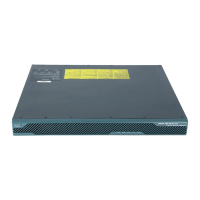5
2
3
4
2
Enter a name for your new
rule in the [Name] field.
3
Select [Block] from the
[Action] drop-down list.
4
Select [above rule] from
the [Insert] drop-down
list.
5
Click [Applications].
8
7
6
6
Select one or more [Avail-
able Applications].
7
Click [Add to Rule].
You can select one or more
[Application Filters] and search
for a application by its name or
description.
8
Click [URL].
12
11
9 10
9
Select one or more
[Categories and URLs].
10
Select one [Reputations].
11
Click [Add to Rule].
If you do not specify a reputa-
tion level, the system defaults to
[Any], meaning all levels.
12
Click [Logging].
1
1
Click [Add Rule].
The [Add Rule] pop-up window
appears.
Because the [Default Allow All Traffic] allows all traffic through, configure access
control rules to block specific traffic, for example, application or web traffic that is
high risk or has low business relevance.
2-3 Configuring Access Control Policy: Blocking
13
14
13
Click [Log at Beginning
and End of Connection].
14
Click [Add].
Caution
At step
❿
, the URL reputation requires the URL License. And you can only select one reputa-
tion level. Selecting a reputation level also selects all reputations more severe than that level.
For example, if you configure a rule to block [Suspicious sites] (level 2), it also automatically
blocks [High Risk] (level 1) sites.

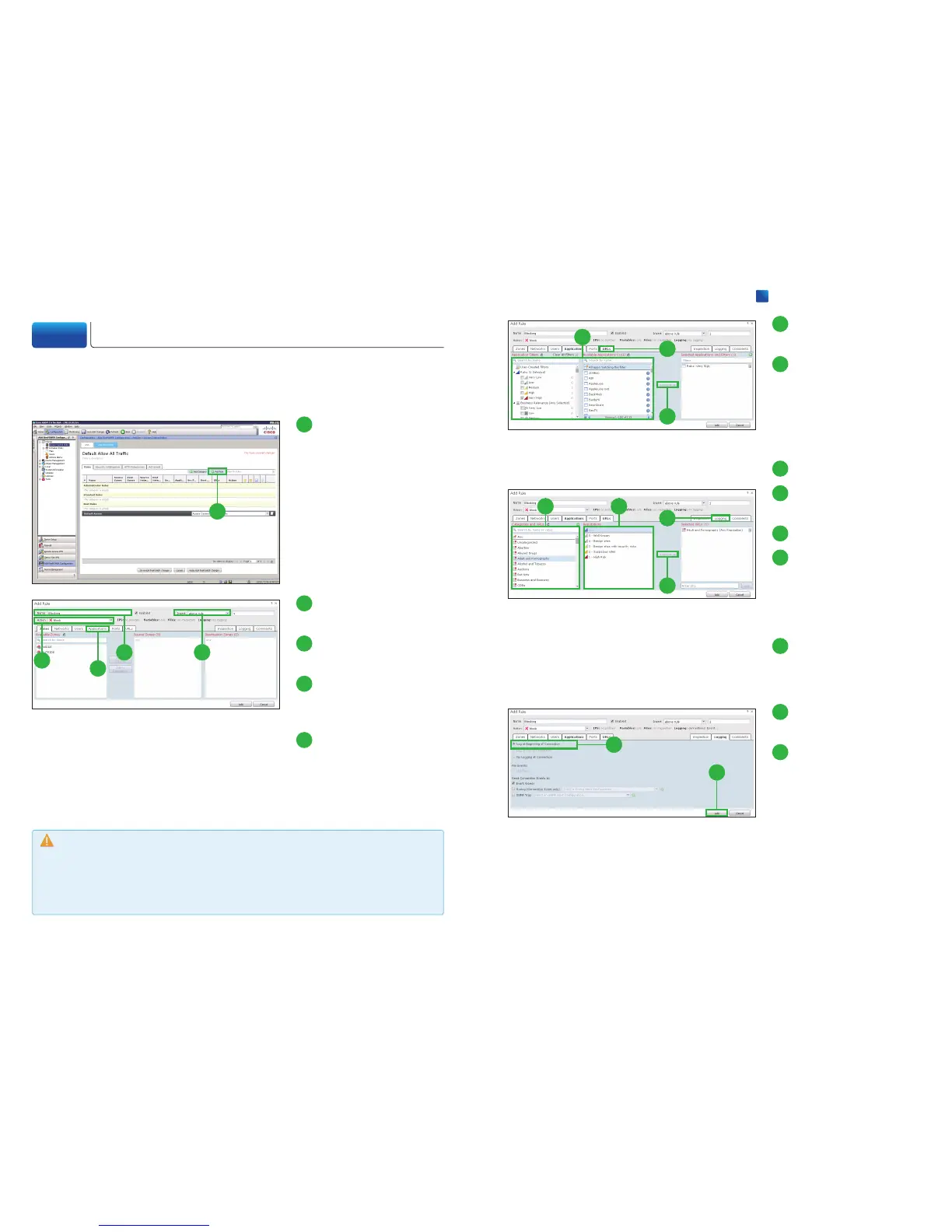 Loading...
Loading...