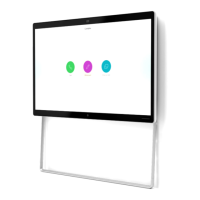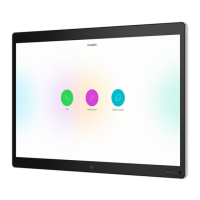Outside calls, share
your computer screen
with the image you
want to annotate on it,
to the Board. Tap the
Annotation button.
Your annotated
image is saved as a
whiteboard. Swipe up
to see all your current
whiteboards. You can
add another, or delete
an existing one. They’ll
be deleted when
your session is over.
If you want to send a
whiteboard, see the
next section about
emailing it.
Make your
annotations
using the tools
across the
bottom of the
screen. You can
then resume
a presentation
or disconnect
your source
completely.
2
1
3
Select the
whiteboard(s)
you want to send.
Tap the white
arrow again, and
your whiteboards
are sent.
On your
whiteboard,
tap More and
then tap Send
to Email.
Add more
recipients if you
want, and tap
the white arrow
when you’re
done.
Start typing a
recipient name or
address. Select the
person and tap the
right arrow.
2
1
3
4
Send annotations or drawings by email
Annotate shared content on the BoardUse the Board as a digital whiteboard
D15509.01 RoomOS 11.1 March 2023 ENGLISH
• Undo and redo
• Selection tool
• Pen tool: color, line thickness, eraser,
shapes adjuster
• Shapes: insert a ready-made shape
• Sticky note
• More: Save, Send, Name, New, and Delete
Your Cisco Board is a digital whiteboard with video call
capabilities. It’s an innite canvas: the size of a page is as large
as you want.
To open the whiteboard just tap the Whiteboard button on the
Board’s homescreen. Use the pen or your nger to draw and
write on the whiteboard.
You can send your whiteboards as emails to the recipient of your
choice. To do this, your video support team must have congured
your Board to use a mail server.
Swipe up from the bottom of the screen to open the task
switcher. You’ll see other open apps, current whiteboards, and
the homescreen there, and can easily switch between them by
tapping the one you want.
To clear all your whiteboards for the next user, open the control
panel and tap End Session.
• All whiteboards
• New whiteboard
• Duplicate whiteboard

 Loading...
Loading...