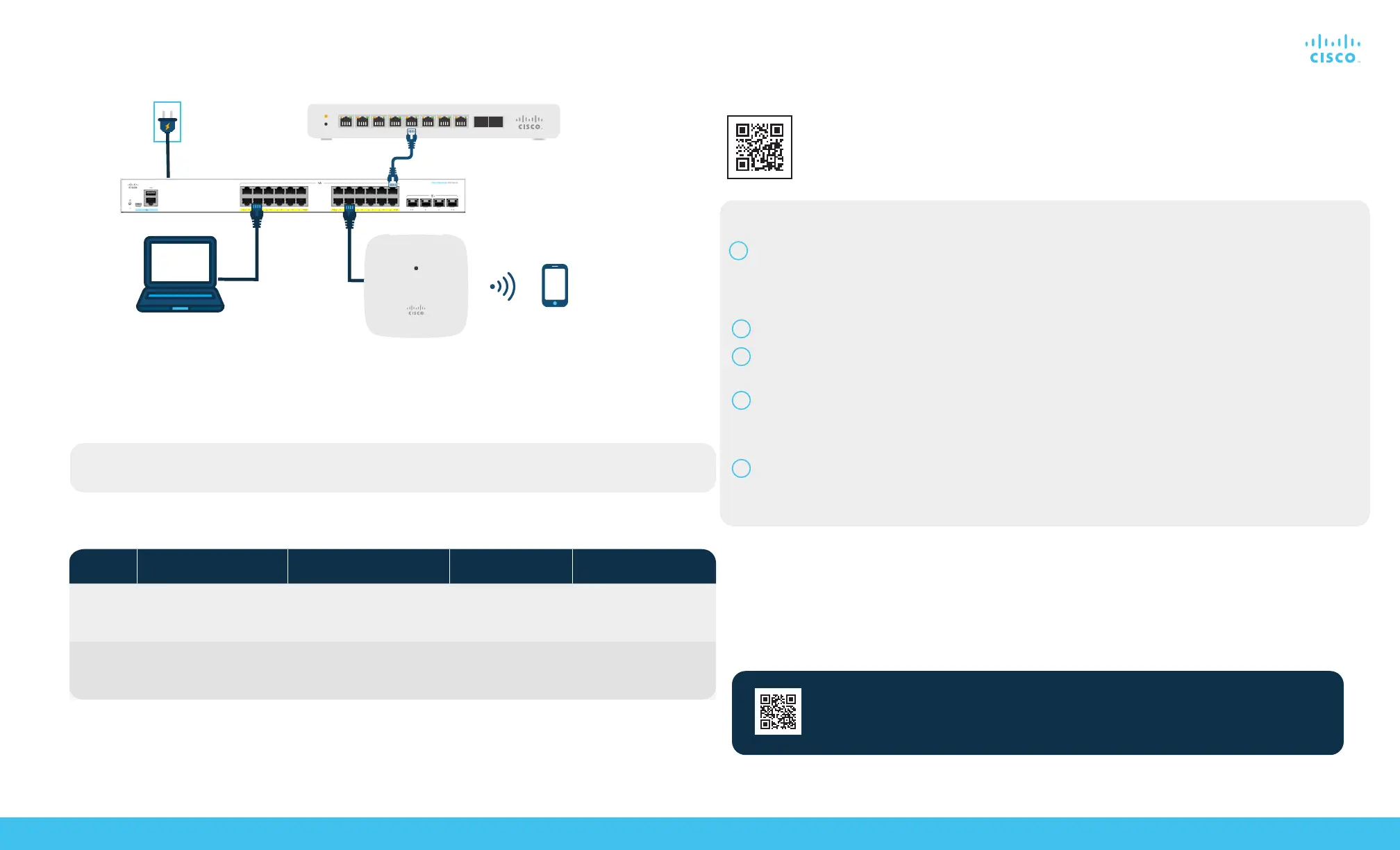Get Congured
Get Connected
Cisco Business 250 Series Smart Switches | Quick Start Guide
©2021 Cisco and/or its aliates. All rights reserved. Cisco and the Cisco logo are trademarks or registered trademarks of Cisco and/or its aliates in the U.S. and other countries.
To view a list of Cisco trademarks, go to this URL: https:// www.cisco.com/go/trademarks. Third-party trademarks mentioned are the property of their respective owners.
The use of the word partner does not imply a partnership relationship between Cisco and any other company. (1110R)
For Cisco support and additional documentation, including mounting instructions and the
Administration Guide, visit https://cisco.com/go/cbs250.
1
The switch will attempt to acquire an IP address if there is a DHCP server in the network. If the switch cannot
acquire an IP address through DHCP, it uses the factory default IP address of 192.168.1.254, with a subnet mask
of /24.
●
If the switch is using the factory default IP address of 192.168.1.254/24, you must choose an IP address for the
computer in the range of 192.168.1.2-192.168.1.253 that is not already in use.
2
Open a web browser window.
3
Enter the switch IP address in the address bar and press Enter. For example, http://192.168.1.254.
The Switch Login Page displays.
4
Enter the default login information:
●
Username is cisco
●
Default password is cisco
(passwords are case-sensitive)
5
Click Log In.
You are now ready to congure the switch. Refer to the Administration Guide for further information.
Preparing Your Switch
Using the Mobile app: Connect the switch to an existing wireless network. This could be a wireless access point
(shown above), wireless router, or mesh extender. You will need something to act as your DHCP server (a router or
switch as shown above). Once connected, proceed to the “Get Congured” section to download the app.
Using the Web User Interface (UI): Connect a computer to one of the switch ports with an Ethernet cable. Make sure
your computer is on and proceed to the Web UI Setup instructions under the “Get Congured” section.
LED Functions
LED
OFF
GREEN STEADY GREEN FLASHING AMBER
System
LINK/ACT
Switch has acquired an IP
address through DHCP or a
static IP address has been
manually congured.
Link between corresponding
port and another device
detected.
Booting, performing self-tests,
acquiring IP address, or factory
default IP address is being used.
Port is passing trac.
Flashing,
hardware failure detected.
Switch is powered o.
Link down.
Alternative: Web UI Setup
Mounting
For detailed mounting instructions, please see the “Get Support” section.
Plug the power cord of the switch into an outlet.
Scan the QR code here to download the app or go to cisco.com/go/cbsapp and
follow the installation instructions.
Download the Cisco Business Mobile app
Get Support
GbE
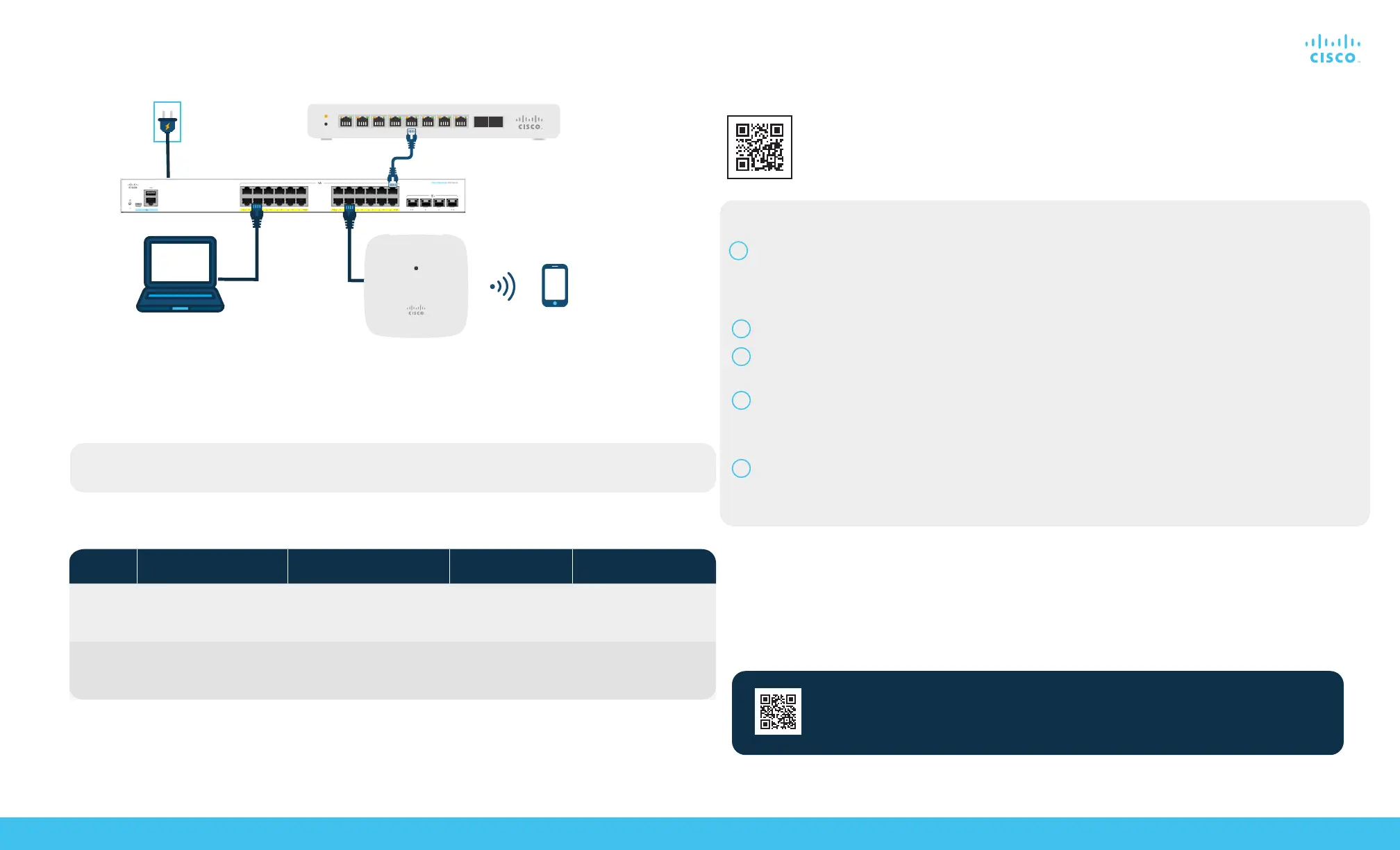 Loading...
Loading...