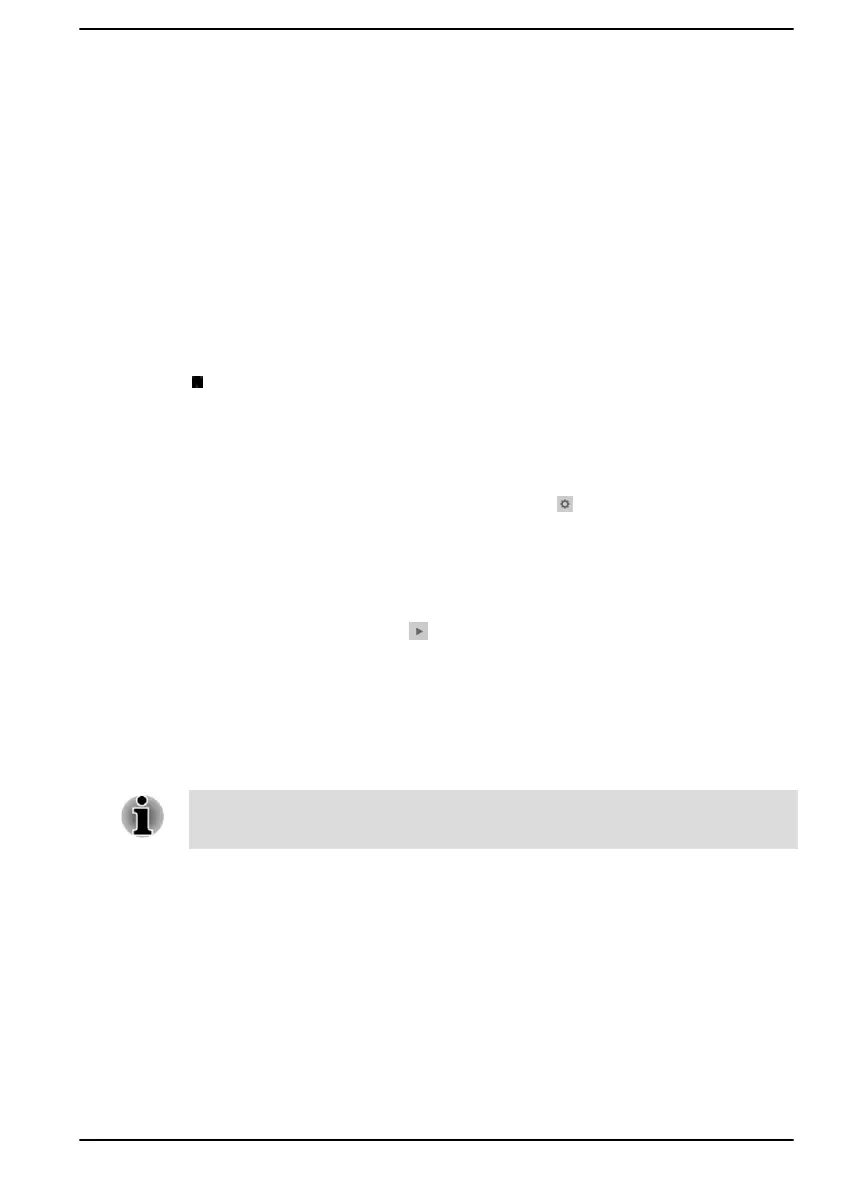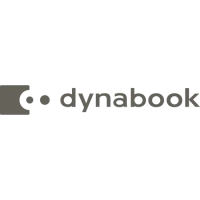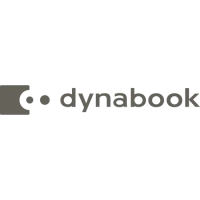1. Click Start -> Windows System -> Control Panel -> Hardware and
Sound -> Sound -> Recording.
2. Select Microphone Array or External Microphone, and click
Properties.
3. On the Levels tab, move the Microphone Array or External
Microphone slider to increase or decrease the microphone volume
level.
If you feel the microphone volume level is inadequate while using an
external microphone, move the Microphone Boost slider to a higher level.
Realtek Audio Console
You can confirm and change the audio configuration using the Realtek
Audio Console. To launch the Realtek Audio Console:
Click Start -> Realtek Audio Console.
Main
When you launch the Realtek Audio Console, the Main tab shows all
available Playback and Recording devices. You can adjust the volume and
switch to related setting pages by clicking the
icon in this tab.
Speakers/Headphones
This tab allows you to set Main Volume, Sound Effects, AI Noise
Reduction, Default Format and Speaker configuration.
Click the Auto Test button at the bottom of this tab to confirm the
internal speakers or the headphone sound is coming from the right
direction.
Microphone Array/External Microphone
This tab allows you to set Main Volume, Microphone Effects and Default
Format.
If the microphones are not built in, you can connect an external microphone
instead.
Device advanced settings
This tab allows you to choose the type of headphone or microphone and
select devices when an external device is plugged in.
To choose the type of headphone or microphone, do the following:
1. Plug a headphone or microphone into the headphone/microphone
jack.
2. Click the Device advanced settings tab.
3. Select one from the device list under ANALOG for the device you
plugged into.
User's Manual
4-18
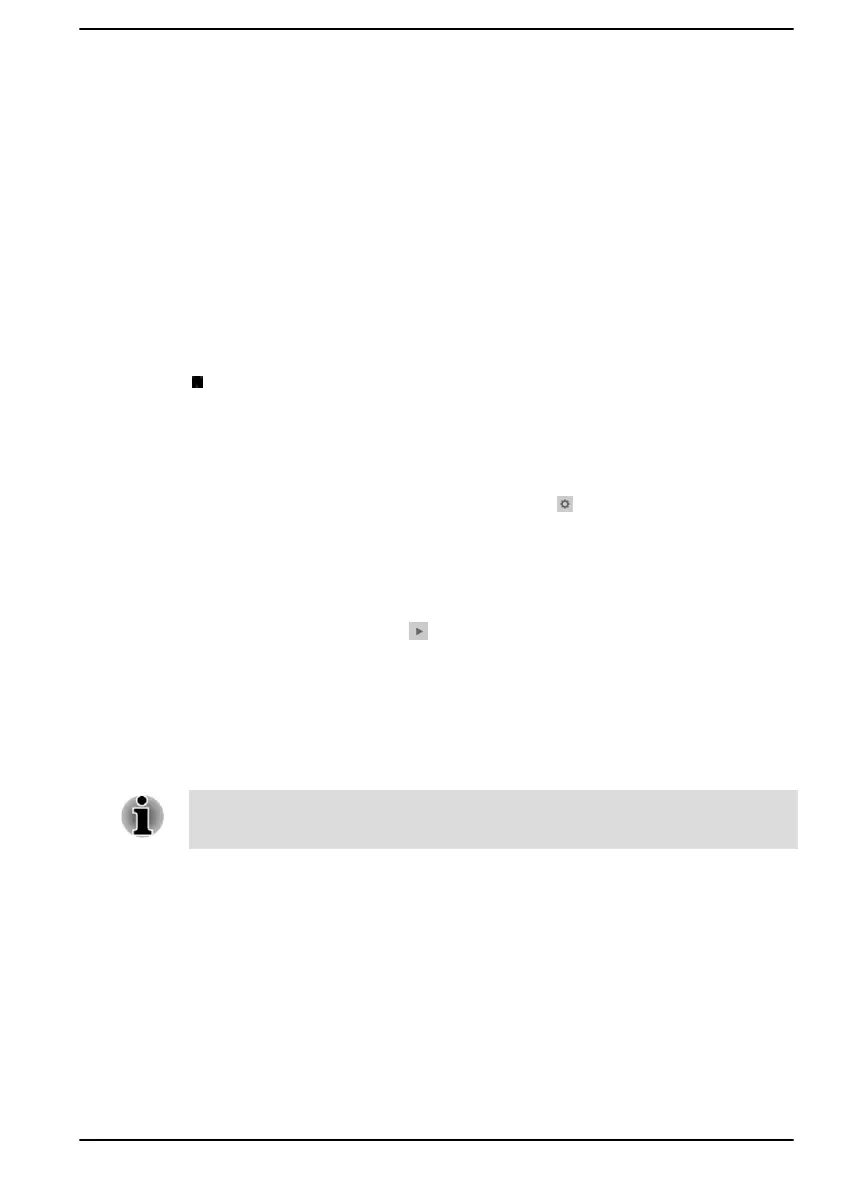 Loading...
Loading...