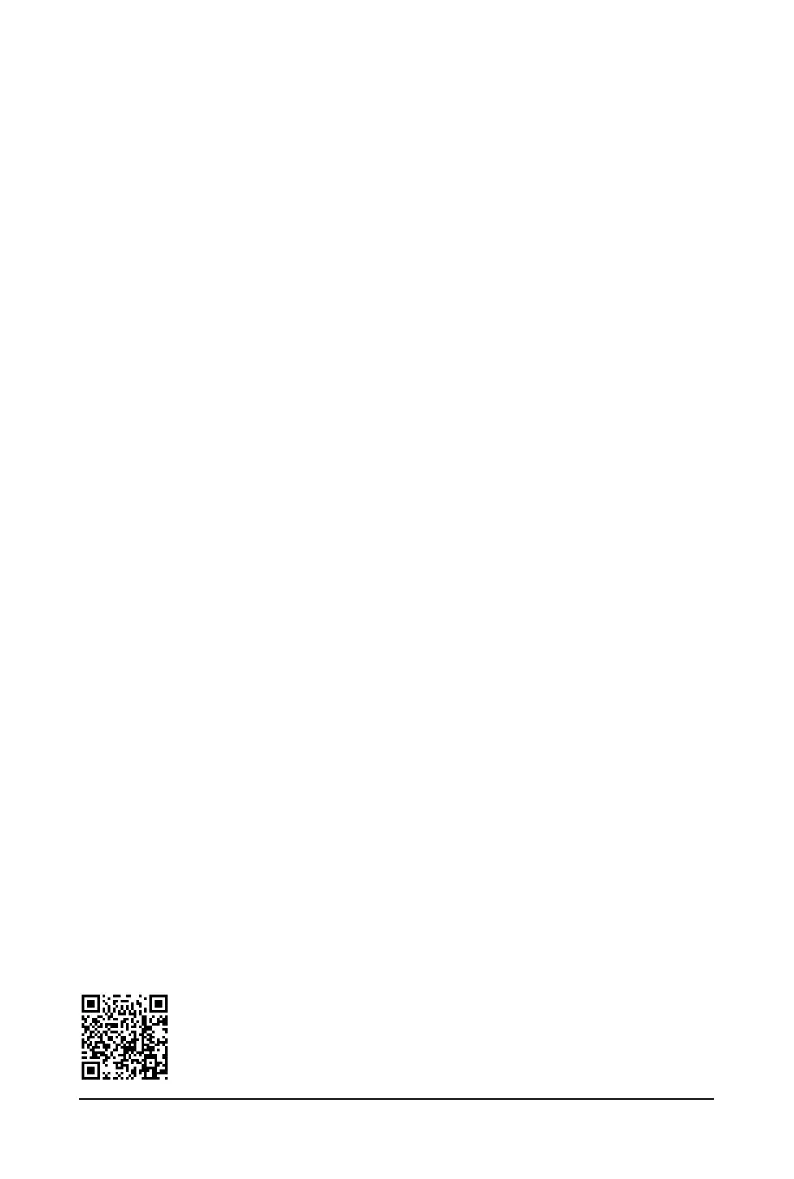Please visit GIGABYTE's website for details on conguring a RAID array.
4. On the Select Physical Disks screen, select the hard drives to be included in the RAID array and set them
to Enabled. Next, use the down arrow key to move to Apply Changes and press <Enter>. Then return to
the previous screen and set the Array Size, Array Size Unit, Read Cache Policy and Write Cache Policy.
5. After setting the capacity, move to Create Array and press <Enter> to begin.
6. After completing, you'll be brought back to the Array Management screen. Under Manage Array Properties
you can see the new RAID volume and information on RAID level, array name, array capacity, etc.
C-2.ConguringLegacyRAIDROM
Enter the legacy RAID BIOS setup utility to congure a RAID array. Skip this step and proceed with the installation
of Windows operating system for a non-RAID conguration.
Steps:
1. After the POST memory test begins and before the operating system boot begins, look for a message which
says "Press <Ctrl-F> to enter RAID Option ROM Utility". Press <Ctrl> + <R> to enter the RAID BIOS setup utility.
2. To create a new array, press <Enter> on the Create Array option.
3. The selection bar will move to the Disks section on the right of the screen. Select the hard drives to be
included in the RAID array. Use the up or down arrow key to select a hard drive and press <Insert>. The
selected hard drive will be shown in green. To use all of the hard drives, simply press <A> to select all. Then
press <Enter> and the selection bar will move to the User Input section on the left bottom of the screen.
4. First, select a RAID mode and press <Enter>. The selections available depend on the number of the hard drives
being installed. Then follow the on-screen instructions to specify the array size. You can select All available
space to use the maximum size allowed or use the up or down arrow key to adjust the size and press <Enter>.
5. Select a caching mode. Options include Read/Write, Read Only, and None. Then press <Enter> to proceed.
6. Finally, a message which says "Conrm Creation of Array" will appear. Press <C> to conrm or <Esc> to
return to the previous screen.
7. When completed, you will see the new array on the main screen. To exit the RAID BIOS utility, press <Esc>
and then press <C> to conrm.
Installing the SATA RAID/AHCI Driver and Operating System
With the correct BIOS settings, you are ready to install the operating system.
Installing the Operating System
As some operating systems already include RAID/AHCI driver, you do not need to install separate RAID/AHCI
driver during the Windows installation process. After the operating system is installed, we recommend that you
install all required drivers from the motherboard driver disc using "Xpress Install" to ensure system performance
and compatibility. If the operating system to be installed requires that you provide additional SATA RAID/AHCI
driver during the OS installation process, please refer to the steps below:
1. Copy the Hw10 folder under the \Boot folder in the driver disc to your USB thumb drive.
2. Boot from the Windows setup disc and perform standard OS installation steps. When the screen requesting
you to load the driver appears, select Browse.
3. Insert the USB thumb drive and then browse to the location of the driver. The location of the drivers is as
follows:
\Hw10\RAID\x64
4. Select AMD-RAID Bottom Device rst and click Next to load the driver. Then select AMD-RAID Controller
and click Next to load the driver. Finally, continue the OS installation.
- 39 -

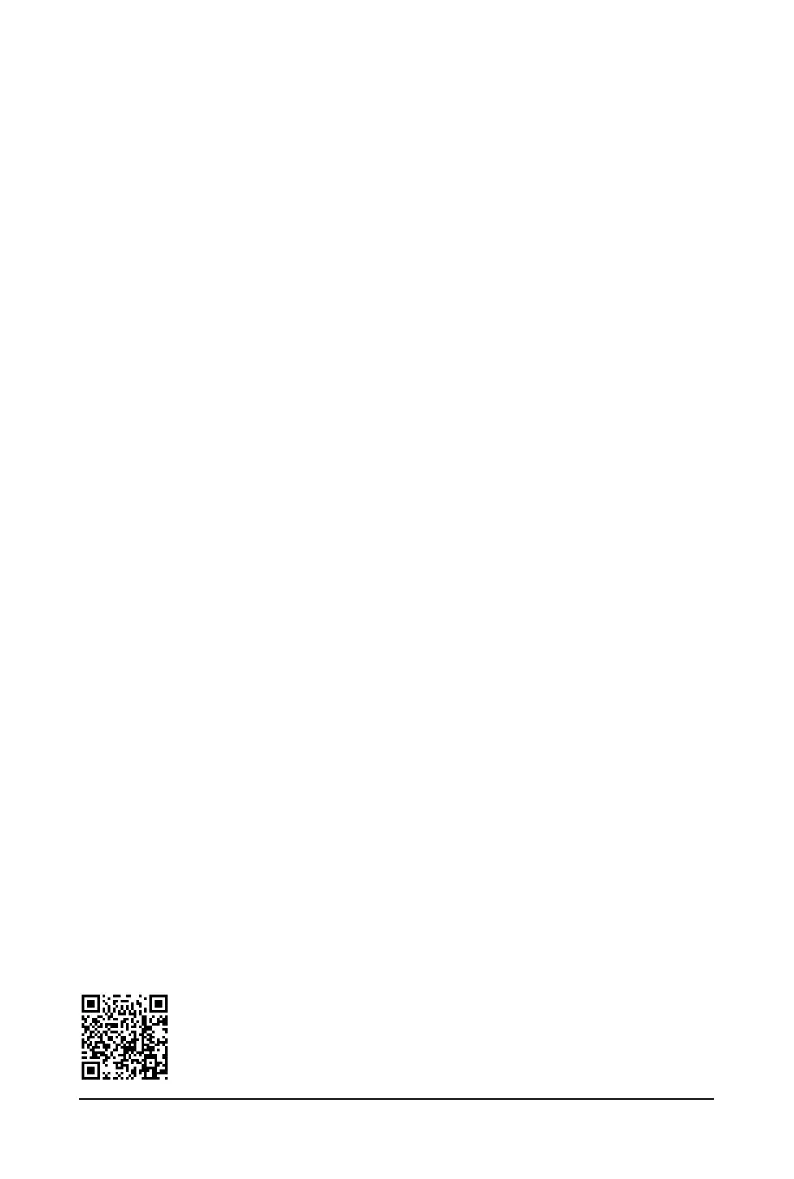 Loading...
Loading...