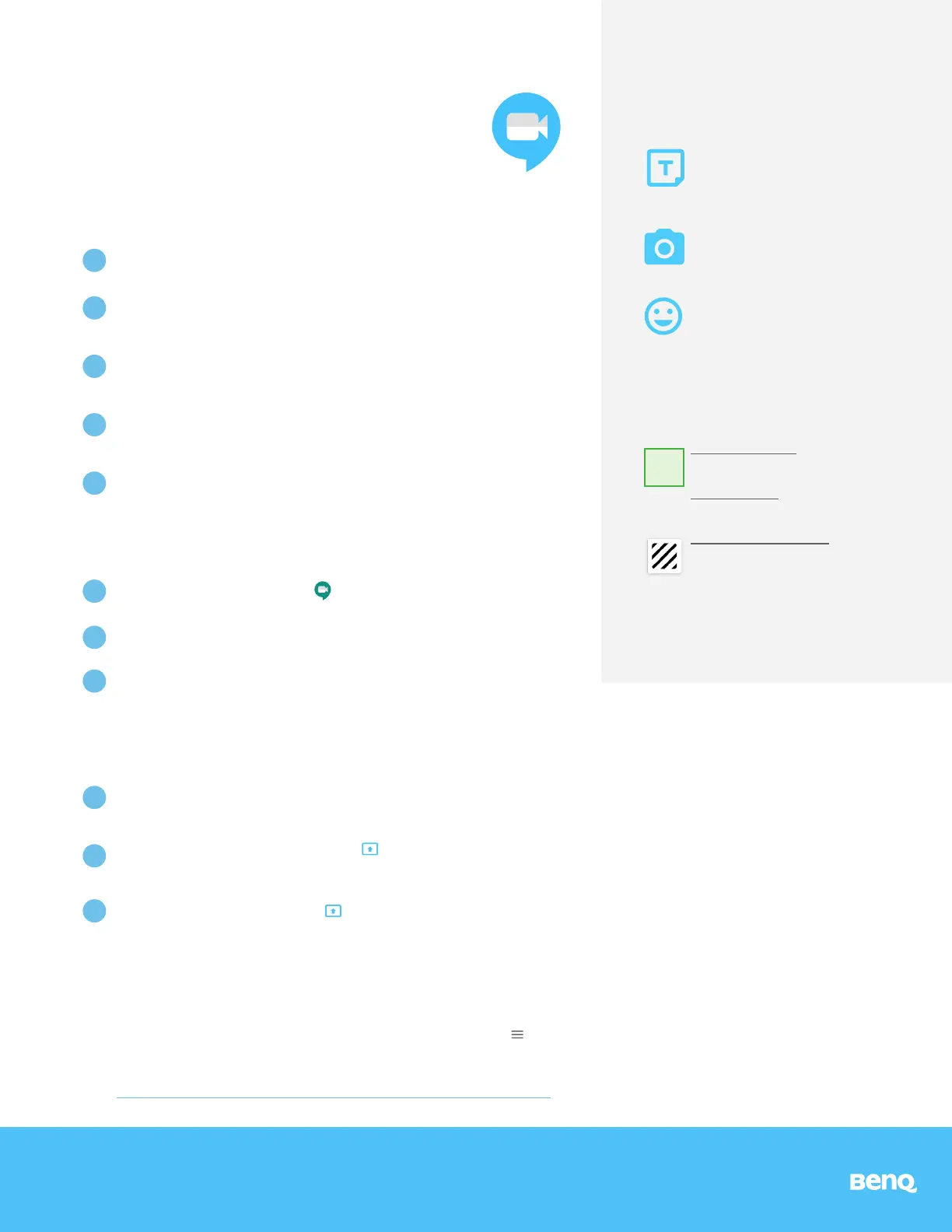The Jamboard suppos external USB and Bluetooth devices for conferencing and can be accessed from the ‘Audio and
Video’ section in seings which can be found by pressing the icon in the upper le corner
For a list of compatible devices please
visit: hps://suppo.google.com/jamboard/answer/7383549?hl=en
Meet for Jamboard
Schedule Meet in Google Calendar
Join Meet from Jamboard
To present to Meet from the Jamboard
Using External Peripherals
Stickers and Stencil
Inse various stickers and stencils to
the frame.
Sticky Note
Add a note to your Jam. Double-tap a
note to edit the text or color.
Tools & Functions (Cont.)
Frame Bar Functions
Tap the top center rectangular icons to
expand the frame bar.
Photo
Add a Photo to your Jam. Choose
from your device or Take a new Photo.
Duplicate a frame - Slide a Frame up
to duplicate that frame.
Delete a frame - Slide a Frame down
to delete it from the Jam session.
Changing Backgrounds - Tap the
Square icon on a frame and select the
background (select ‘apply to all’ to
change all frames)
When in Jamboard view, press the icon in the top
right corner to present
While in Meet, press the “Tap to Jam” bar on the far
le
1
2
On the Jamboard press the icon in the upper right
hand corner to access the Meet menu
Your meeting will show up in the menu
Select the name of your meeting to join
1
2
3
Create an event or meeting in Google Calendar
Once selected, the Meet details can be viewed but clicking
‘View Details’
You can now initiate a call using the ‘Join Hangouts Meet’
link in the event info on your Google Calendar
Find the ‘Add conferencing’ drop down menu and select
‘Hangouts Meet’
Click Save to add event with Meet to your
calendar
1
2
3
4
5
APR 2019
jamboard.benq.com • jamboard@benq.com
To stop presenting, press the icon once more
3

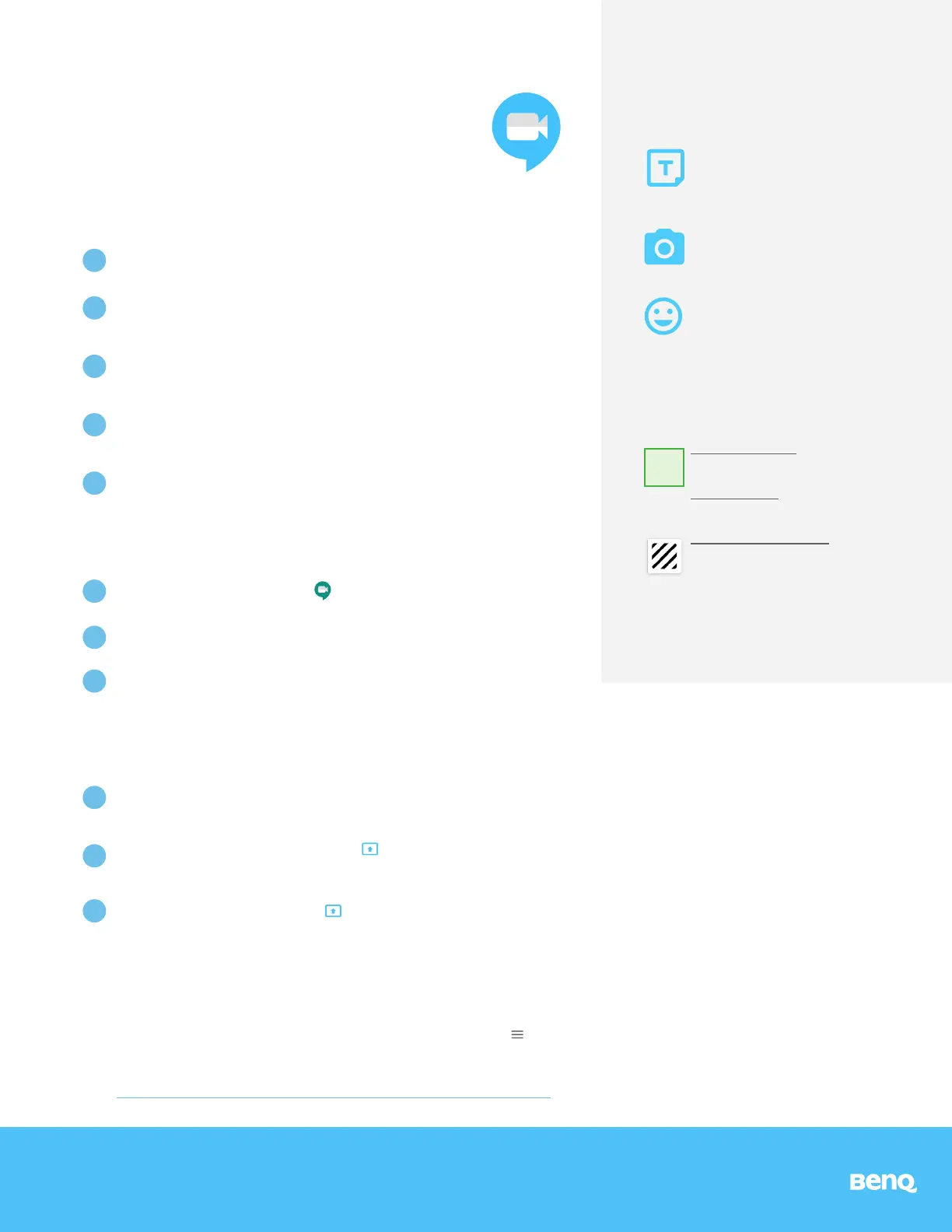 Loading...
Loading...