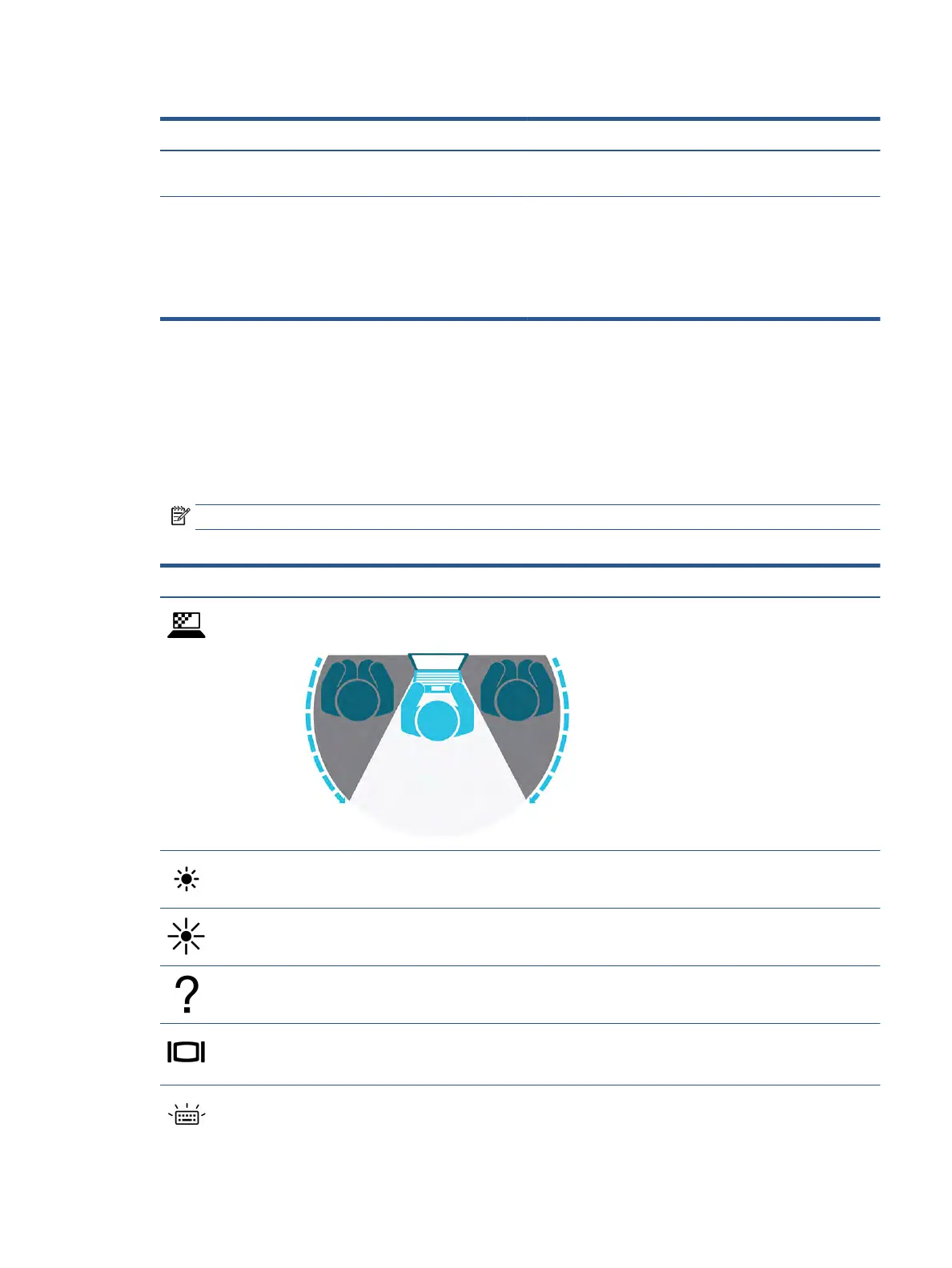Table 2-7 Special keys and their descriptions (continued)
Component Description
(6) num lock key Alternates between the navigational and numeric functions on
the integrated numeric keypad.
(7) Integrated numeric keypad A separate keypad to the right of the alphabet keyboard. When
num lock is pressed, the keypad can be used like an external
numeric keypad.
NOTE: If the keypad function is active when the computer is
turned o, that function is reinstated when the computer is
turned back on.
Action keys
Identify the action keys.
The action keys execute frequently used system functions as dened by the icon symbols on f1 through f12.
The Action keys vary by computer.
▲ To use an action key, press and hold the key.
NOTE: On some products, you must press the fn key in combination with the action key.
Table 2-8 Action keys and their descriptions
Icon Description
Helps prevent side-angle viewing from onlookers. If needed, decrease or increase brightness for well-lit or
darker environments. Press the key again to turn o the privacy screen.
Decreases the screen brightness incrementally as long as you hold down the key.
Increases the screen brightness incrementally as long as you hold down the key.
Opens the “How to get help in Windows 10” webpage.
Switches the screen image between display devices connected to the system. For example, if a monitor is
connected to the computer, repeatedly pressing this key alternates the screen image from the computer
display to the monitor display to a simultaneous display on both the computer and the monitor.
Turns the keyboard backlight o or on. On select products, you can adjust the brightness of the keyboard
backlight. Press the key repeatedly to adjust the brightness from high (when you rst start up the computer),
to low, to o. After you adjust the keyboard backlight setting, the backlight will revert to your previous
Keyboard area 13

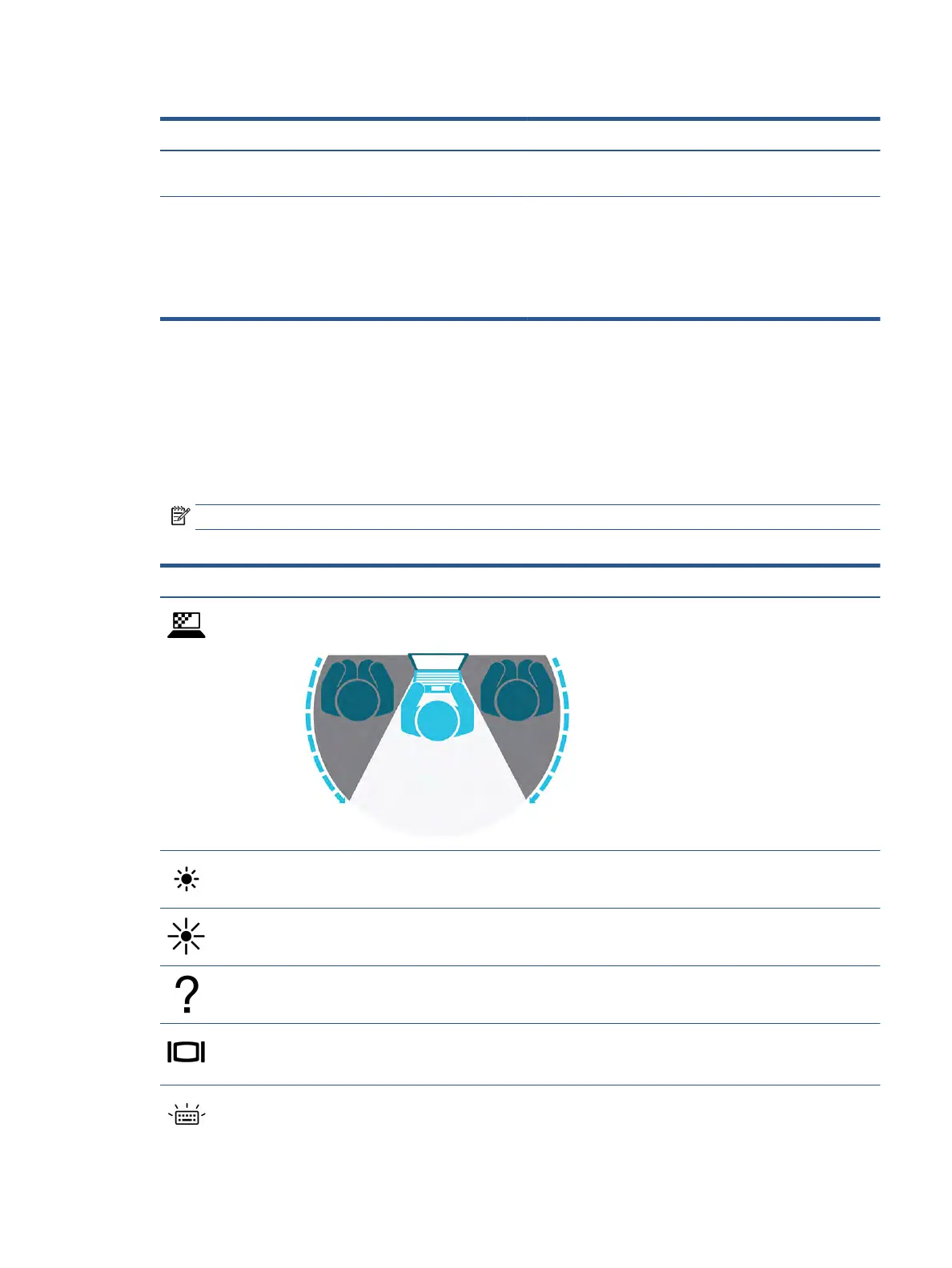 Loading...
Loading...