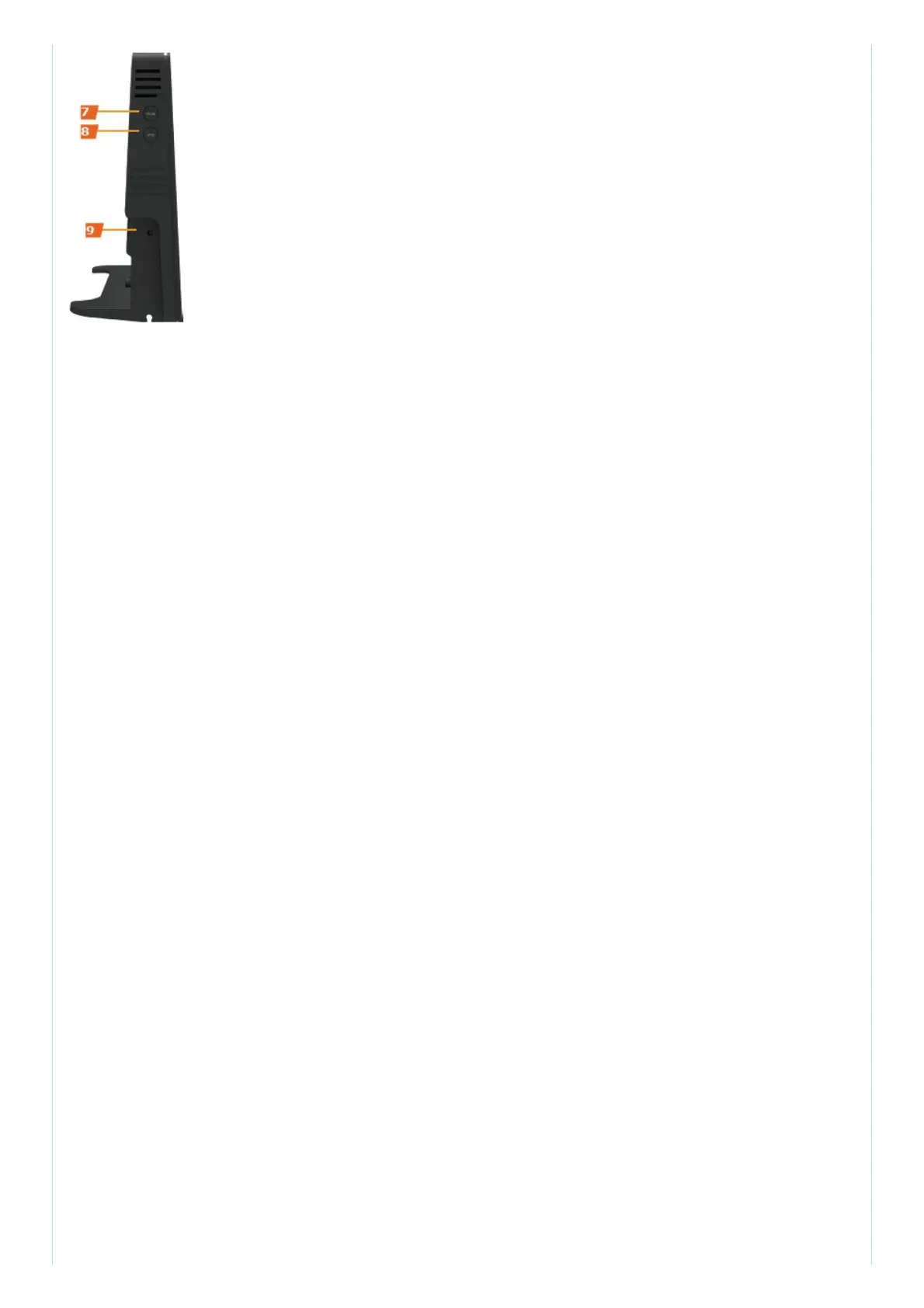Step 1: Use an optical fiber to connect the optical port on the ONT and the optical port on the wall.
NOTE
1. The type of the optical connector connected to the optical port in the wall is determined by
practical conditions.
2. To ensure normal use of fibers, make sure that the fiber bend radius is larger than 30 mm.
Step 2: Use a network cable to connect the LAN port to a PC or the Ethernet port on the IP STB.
Step 3: Use a phone line to connect the TEL port to a phone or fax machine.
Step 4: Use a power adapter to connect the POWER port to the power socket.
NOTE
The preceding figure connects the power adapter as an example. When connecting the backup
battery unit , please see the usage guide to the backup battery for details .
Step 5: Use a USB data cable to connect the USB port to the USB storage device.
Step 6: Press the ON/OFF power switch.
Step 7: Press the WLAN switch to enable the Wi-Fi access function. By default, this function is
enabled.
Step 8: Press the WPS switch to enable the WPS encryption function.
NOTE
Before enabling the WPS encryption function of a GPON terminal, ensure that the function is set in
the system software in advance. After successful setting, press the WPS switch for the settings to
take effect.
Logging in to the Web Configuration Window
Step 1: Set the IP address of the PC in the same subnet as the management IP address of the
GPON terminal.
NOTE
You can find the default management IP address on the nameplate of the device.
Step 2: Enter the management IP address of the GPON terminal in the
address bar of Internet Explorer and press Enter.
The login window is displayed.
Step 3: In the login window, select your preferred language, enter the user
name and password (printed on the nameplate of the device.),and
click Login. After the password is authenticated, the Web configuration window is displayed.
NOTE
-If you do not perform any operations after logging in to the system for five minutes, you will exit
the system and the system automatically returns to the login interface.
-The system will be locked if you input incorrect user name and password three consecutive times.
One minute later, it will be unlocked.
-Change the initial password after logging in to the web page.

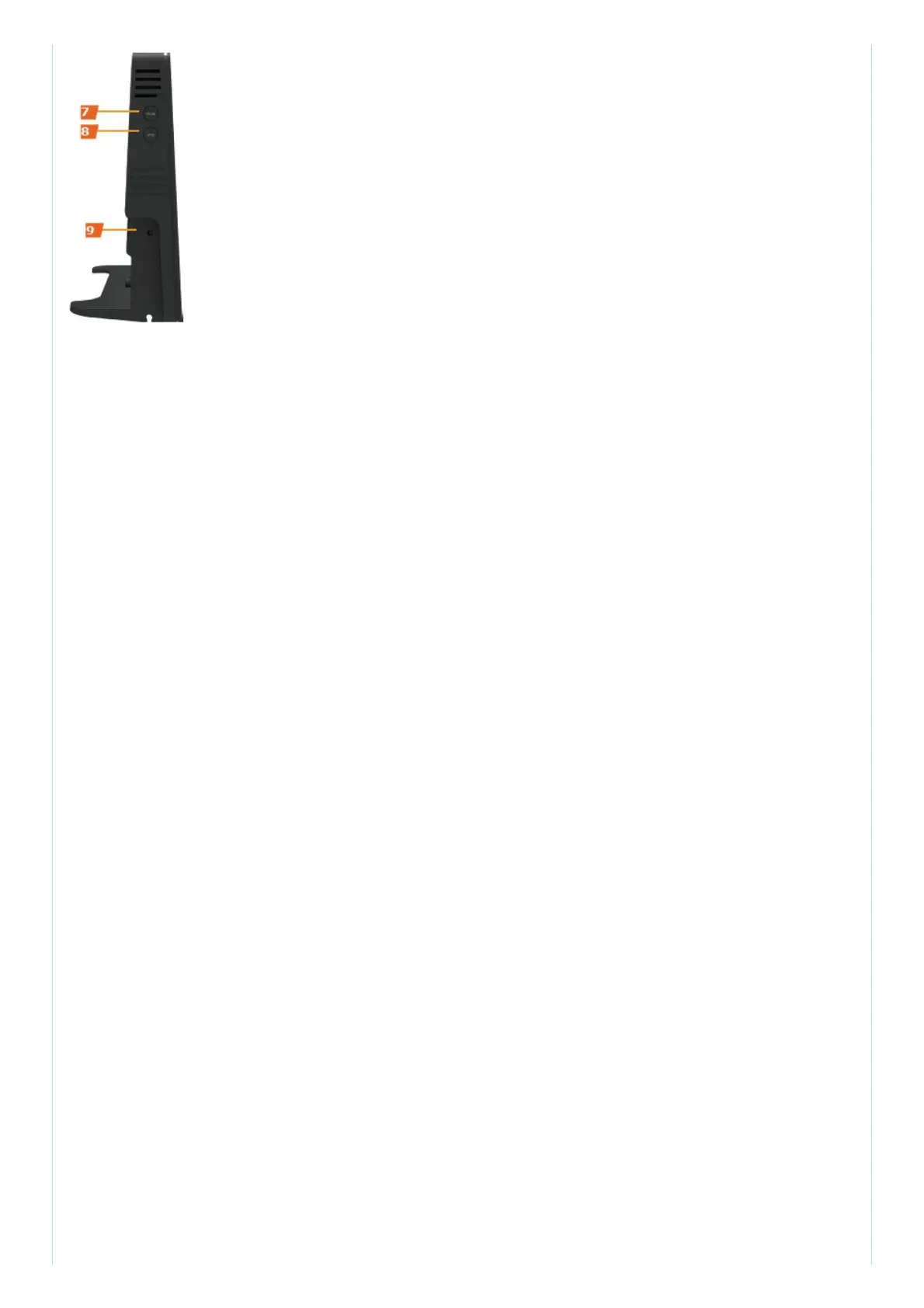 Loading...
Loading...