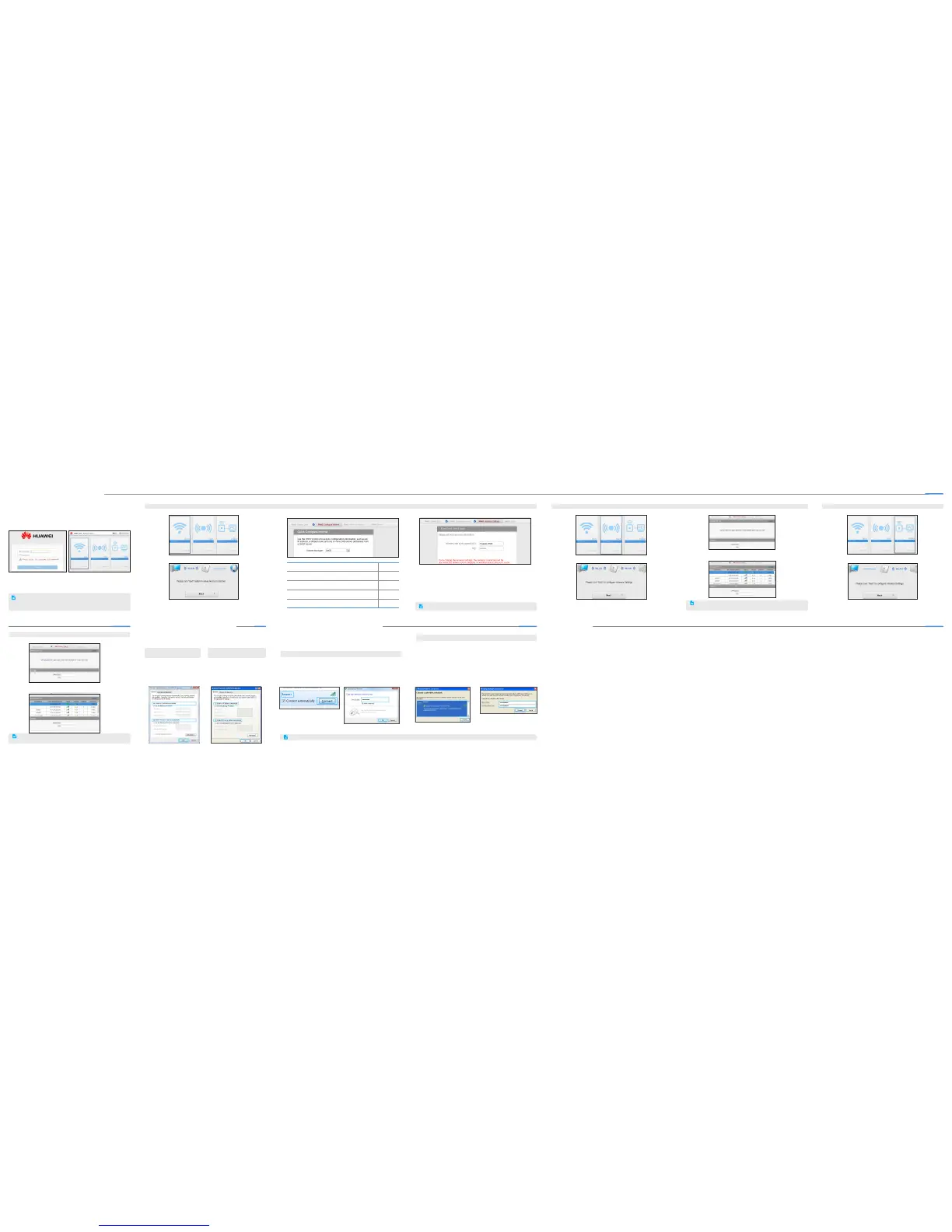3. Set the wireless parameters for the mode you selected.
3.1 WiFi Router Mode
3.1.2 Click Next.
3.1.1 Click WiFi Router.
3.1.3 Select the desired network connection type, and click Next.
3.1.4 Set the SSID and password for the access point, and click Next.
3.2 WiFi Repeater Mode
3.2.2 Click Next.
3.2.1 Click WiFi Repeater.
3.2.3 Click SCAN to search for networks in range.
3.2.4 Select the network you want to connect, enter the key,
and click Next.
3.3 WiFi Client Mode
3.3.1Click WiFi Client.
3.2.3 Click SCAN to search for networks in range.
3.2.2 Click Next.
3.2.4 Select the network you want to connect, enter the key, and
click Next.
6
Setting the IP Address of the Device
Connecting to WS322's WLAN
This chapter use computers running Windows 7 and Windows XP to illustrate
how to set the IP address of the device connecting to the WS322's WLAN.
Procedure on Computers
Running Windows 7
Procedure on Computers
Running Windows XP
Click Obtain an IP address
automatically and Obtain
DNS
address automatically,
and click OK.
Click Obtain an IP address
automatically and Obtain
DNS address automatically,
and click OK.
7
Connecting a Device to the WS322 WLAN
Procedure on Computers Running Windows 7
This operation applies to WiFi router and WiFi repeater modes only.
For the following procedure, see chapter 6 "Changing the IP address."
It is recommended that you use this mode when the signal strength
is two bars or better.
1. From the wireless network list,
click the SSID set when you
congured the WS322, and
click Connect.
2. If you have set a key for the
wireless network when you
congured the WS322, enter
the key when prompted, and
click OK.
Procedure on Computers Running Windows XP
1. From the wireless network
list, double-click the SSID set
when you congured the
router.
2. If you have set a key for the
wireless network when you
congured the router, enter the
key when prompted, and click
Connect.
8
5
Quickly Conguring the WS322
1. Launch a browser. In the
address box, enter media.
router or 192.168.33.1, and
press Enter. Then enter your
user name and password.
2. Click the working mode you want.
The default user name and password are both admin. To protect
your device from unauthorized access, change your user name and
password the rst time you log in.
Application Scenario Connection
Type
The user name and password are provided by your
Internet service provider (ISP).
PPPoE
The user name and password are provided by your ISP.
Set up a dial-up connection on one computer only.
Bridge
Certain parameters, such as the static IP address and
DNS server address, are provided by your ISP.
IP Static
No parameters are provided by your ISP. The IP
address is automatically assigned by the ISP.
DHCP
It is recommended that you use this mode when the signal strength
is two bars or better.
3.3 WiFi Client Mode
This chapter use computers running Windows 7 and Windows XP to
illustrate how to connect a device to the WS322's WLAN.
What can I do if I cannot access the Internet through a wireless network
adapter?
1.
Check whether the WS323's WLAN indicator is on. If the WLAN indicator
is off, the WLAN function of the router is disabled. Log in to the web
management page, choose Basic > WLAN, and select Enable WLAN.
2.
Check that the WLAN function is enabled on the computer. A computer
running Windows 7 is used as an example: Right-click My Computer,
and choose Manage > Services and Applications > Services, and
check whether WLAN AutoCong is Started. If not, right-click WLAN
AutoCong, and choose Start.
> If the wireless network adapter driver is installed and the network
adapter is enabled, a green icon is displayed next to it.
> If the wireless network adapter is disabled, a red X is displayed
next to it. To enable the network adapter, right-click it and choose
Enable.
> If the network adapter driver is not properly installed, a question
mark or exclamation mark is displayed. In this case, re-install the
network adapter driver.
> If no network adapter is found, right-click any icon, and choose Scan
for hardware changes.
3.
Place the WS323 close to the computer, and make sure that there are
no obstacles, such as concrete or wooden walls, between them.
4.
Go to the wireless network connection list to check whether the
computer is connected to the WLAN set up by the WS323.
5.
Try to access multiple websites to check whether the WS323 can access
other websites.
If the WS323 cannot access other websites, restore the default settings of
the WS323. If the problem persists, contact your network service provider.
What can I do if I cannot access the WS323 conguration page?
1.
Check that the cables, such as the power cable and telephone cable,
are securely connected, and that the LAN port's indicator is on.
2.
Check that the user name and password to access the web management
page are correct.
3.
Check whether the computer's IP address is 192.168.33.x. (x is any integer
from 2 to 254.) If not, see chapter "Setting the Computer's IP Address" to
set the IP address. If the computer cannot properly obtain an IP address,
restart the computer.
4.
Launch the Internet Explorer, choose Tools > Internet Options >
Connections > LAN settings, and ensure that none of the check boxes
are selected.
If the problem persists, restore the WS323 to its factory settings.
What are the meanings of the WS323 signal indicator?
The WS323 signal indicator only works in Wi-Fi repeater and Wi-Fi client
modes.
The number of lightened bars shows the network signal strength. Three
bars mean the network signals are strong, two bars mean the network
signals are good, and one bar means the network signals are weak. It is
recommended that you use the WS323 in a network where the signal
strength is strong or good.
FAQs
Copyright © Huawei Technologies Co., Ltd. 2012. All rights reserved.
This document is provided for your reference only. All statements,
information, and recommendations in this document do not constitute a
warranty of any kind, express or implied.
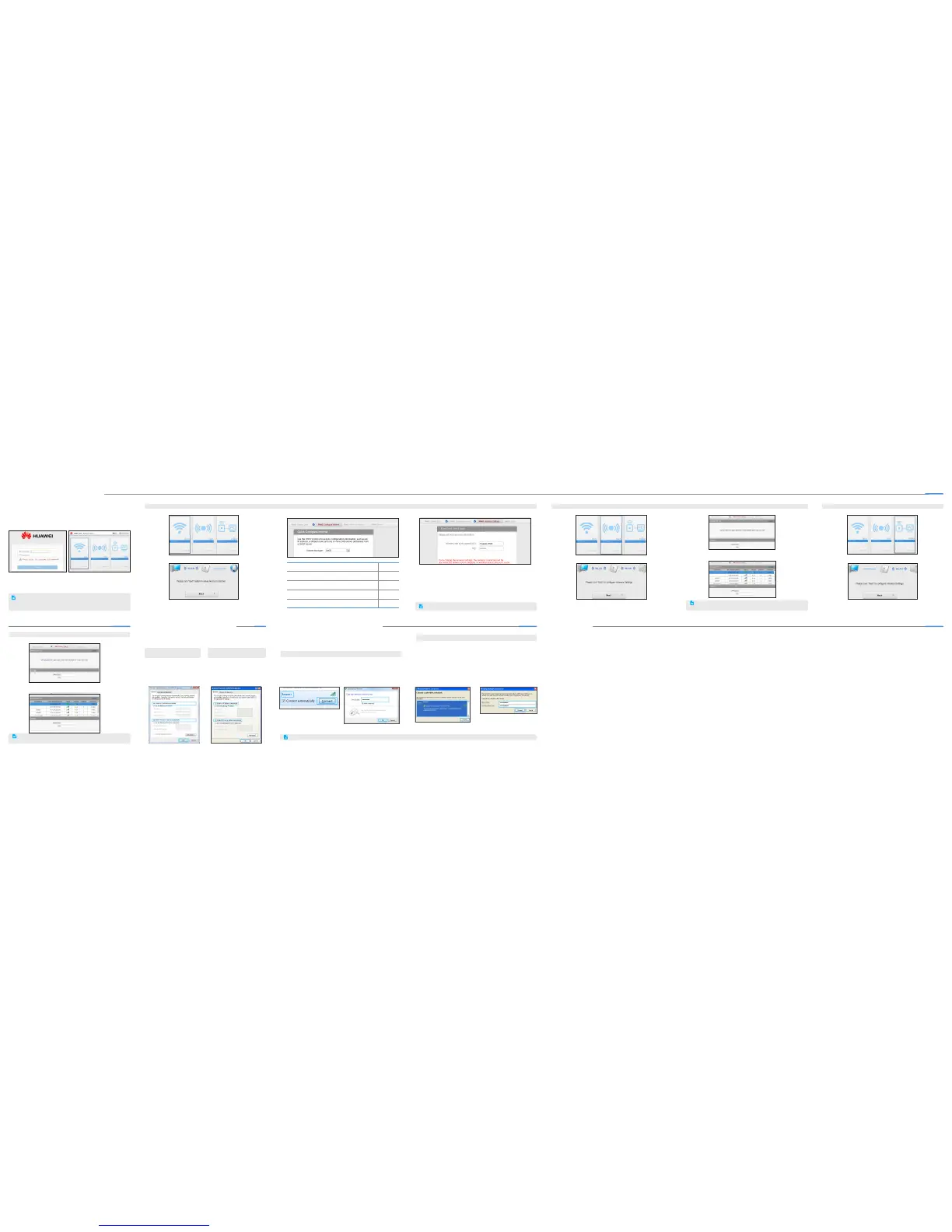 Loading...
Loading...