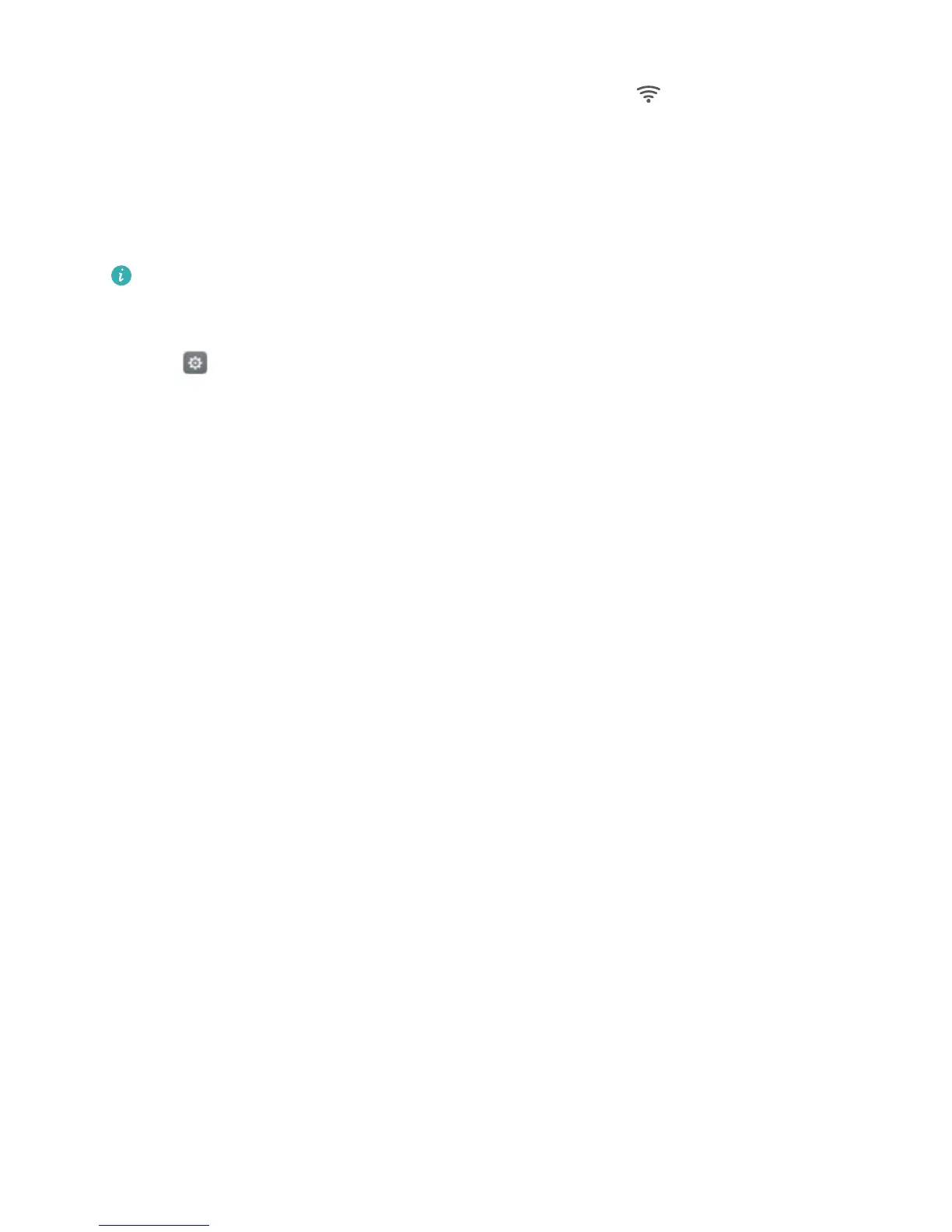l Touch WPS PIN connection to generate a PIN, and then enter this PIN on the Wi-Fi router.
Once your phone is connected to a Wi-Fi network, it will display the icon in the status bar.
Your phone will remember Wi-Fi networks that you have used before and reconnect to them
automatically.
Connecting to the Wi-Fi network with the strongest signal
When Wi-Fi+ is enabled, your phone will automatically enable or disable Wi-Fi and connect to
the Wi-Fi network with the best signal.
You may incur additional data charges when downloading large files or watching online
videos over mobile data. Purchase a suitable data plan to ensure that you do not incur
excessive data charges. Contact your carrier for details.
1 Open Settings and touch More > LINK+.
2 Touch Wi-Fi+ > Wi-Fi+ settings and then turn on the Wi-Fi+ switch.
When Wi-Fi+ is enabled, your phone will automatically record your Wi-Fi connection history and
monitor the signal strength and your location. This information is then used to enable or disable
Wi-Fi and connect to the Wi-Fi network with the strongest signal.
l Connect to the network with the best signal: When Wi-Fi signal strength is poor or your
current Wi-Fi network is not reachable, your phone will automatically connect to another
available Wi-Fi network with a better signal. If no other Wi-Fi networks are available and your
mobile data is enabled, your phone will use mobile data (data charges may apply). If the Wi-Fi
signal strength improves, your phone will reconnect to the Wi-Fi network.
l Automatically turn Wi-Fi on or off: Your phone will automatically disable Wi-Fi when you
move out of range of a Wi-Fi hotspot (such as when you leave home). Wi-Fi will be re-enabled
when you return to the location of a previously used hotspot (such as when you return home).
l Monitor Wi-Fi network quality: Your phone will automatically monitor the signal strength of
nearby public hotspots.
Sharing your mobile Internet with other devices
You can share your phone's mobile Internet with other devices (such as phones, tablets, or
computers). The following Internet sharing methods can be used:
l Portable Wi-Fi hotspot: Create a portable Wi-Fi hotspot to share your mobile Internet with
other devices.
l Bluetooth tethering: Share your mobile Internet with other devices using Bluetooth.
l USB tethering: Use a USB cable to share your mobile Internet with a computer.
Using a portable Wi-Fi hotspot to share your mobile Internet
Set up a portable Wi-Fi hotspot to share your phone's mobile Internet with other devices.
Compared with Bluetooth tethering, the portable Wi-Fi hotspot feature offers quicker, longer-
range connections, but power consumption is higher.
Accessing the Internet
63

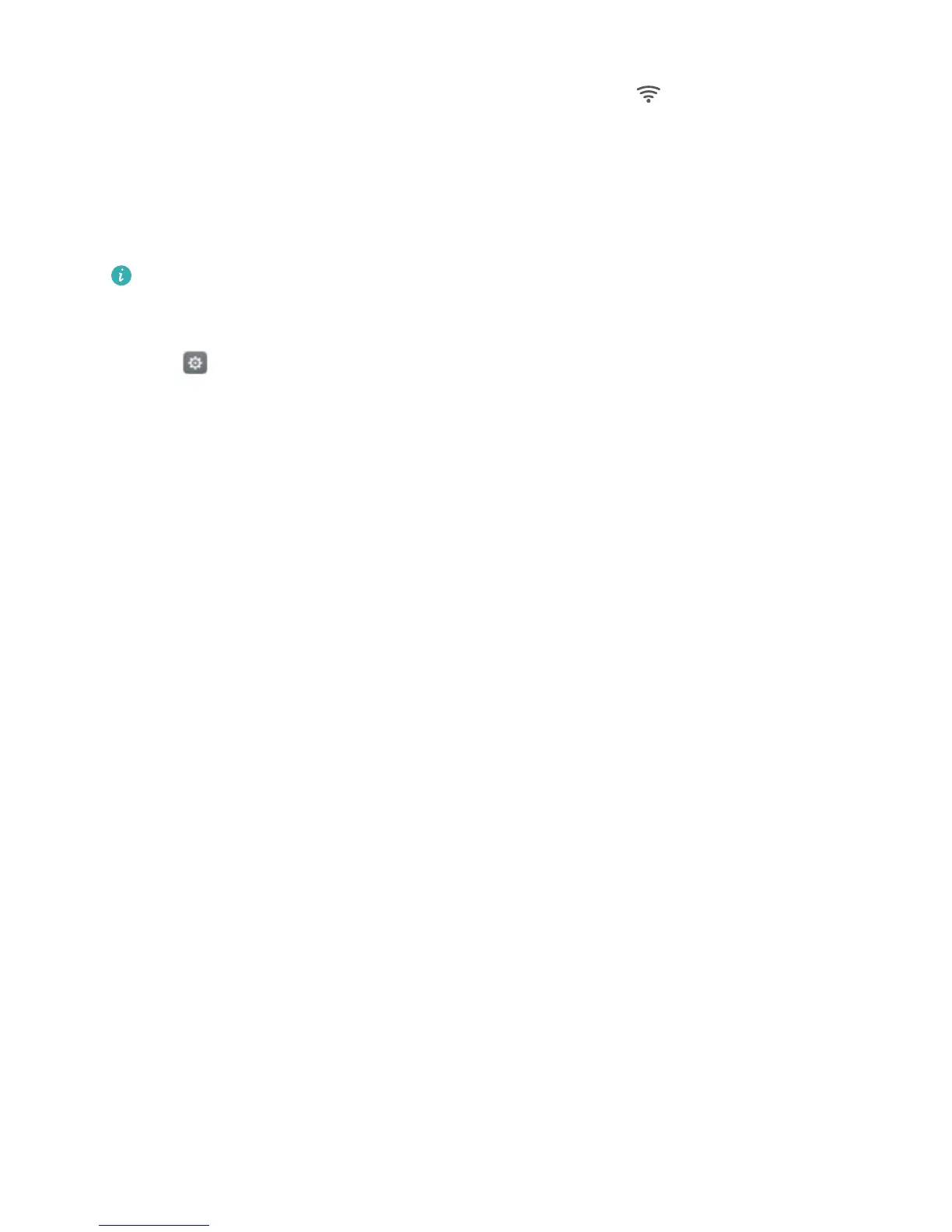 Loading...
Loading...