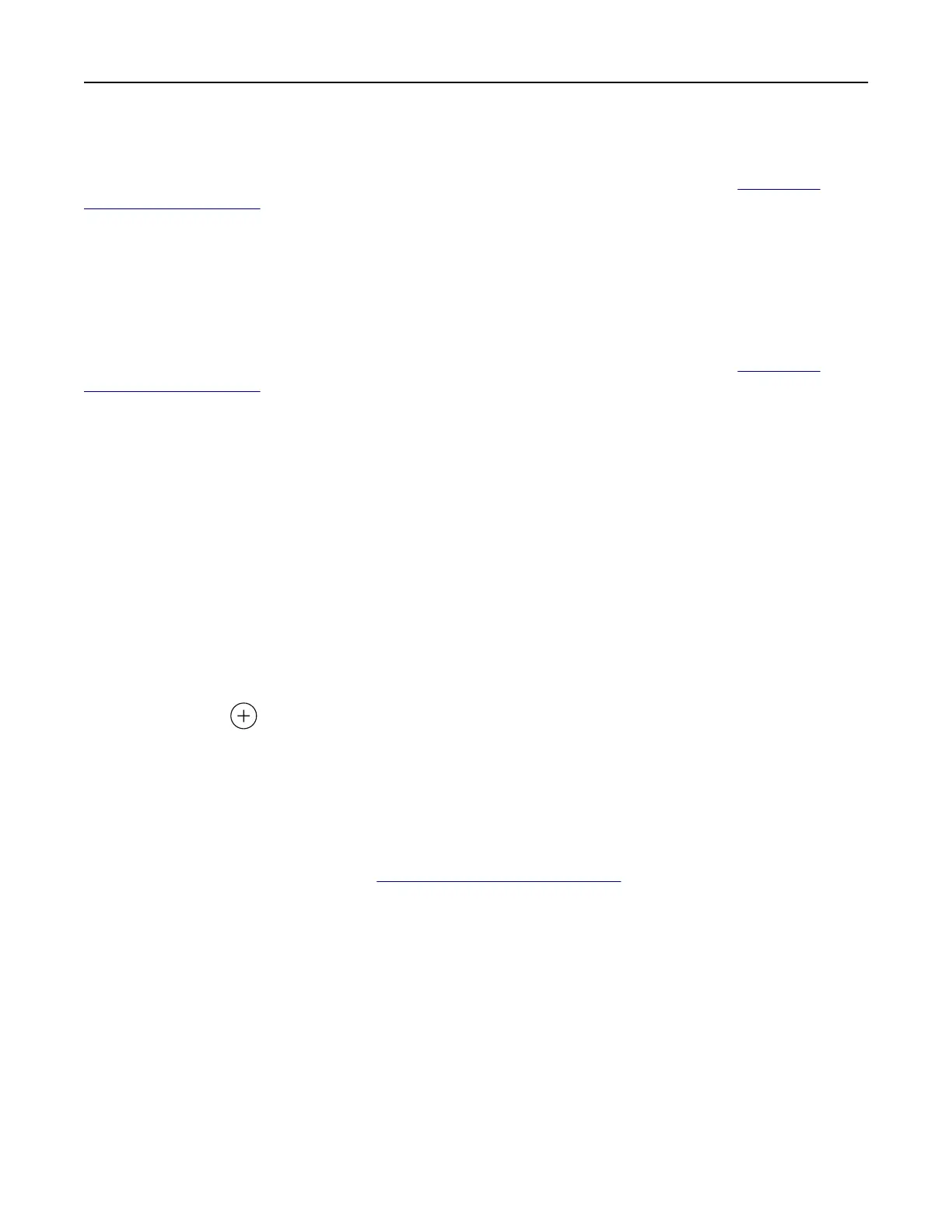Configuring Eco‑Settings
Note: This application is supported only in some printer models. For more information, see “Supported
applications” on page 19.
1 From the home screen, touch Eco‑Settings.
2 Configure the Eco‑Mode settings or schedule a power-saving mode.
Using Customer Support
Note: This application is supported only in some printer models. For more information, see “Supported
applications” on page 19.
1 From the home screen, touch Customer Support.
2 Print or e‑mail the information.
Note: For information on configuring the application settings, see the Customer Support Administrator’s
Guide.
Creating a Cloud Connector profile
Note: This application is available only in certain country or region. For more information, contact your
Lexmark representative.
1 From the home screen, touch Cloud Connector.
2 Select a cloud service provider.
3 Tou ch Create or .
4 Type a unique profile name.
Note: We recommend creating a PIN to protect the
profile.
5 Tou ch OK, and then take note of the authorization code.
Note: The authorization code is valid only for 24 hours.
6 Open a web browser, and then go to https://lexmark.cloud-connect.co.
7 Click Next, and then accept the Terms of Use.
8 Enter the authorization code, and then click Connect.
9 Log in to your cloud service provider account.
10 Grant permissions.
Note: To complete the authorization process, open the profile within 72 hours.
Setting up and using the home screen applications 22

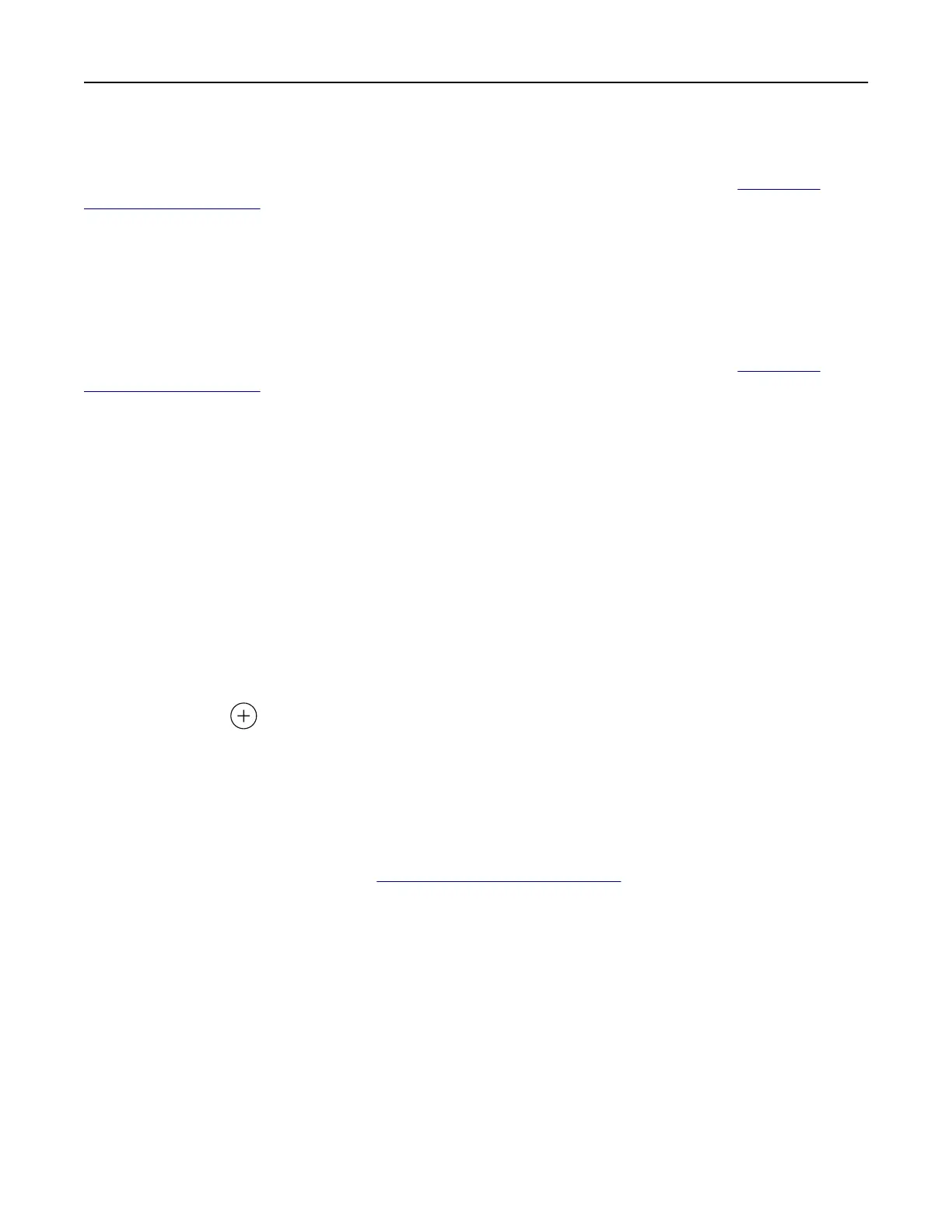 Loading...
Loading...