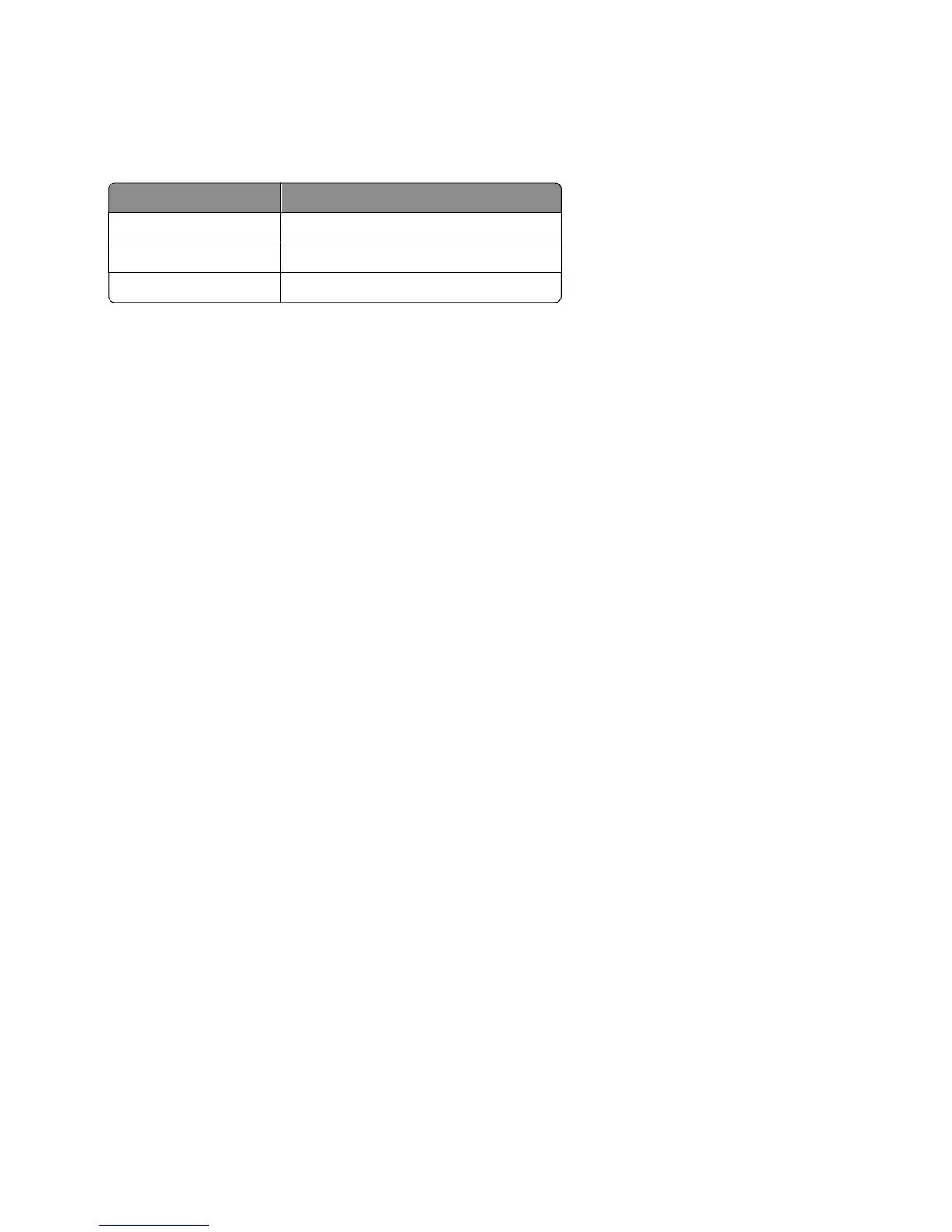9 Select the number of copies from the Copies drop-down list.
10 Select the copy quality from the Quality drop-down list.
11 Select the paper size from the Paper Size in Printer drop-down list.
Paper sizes supported Dimensions
A4 210 x 297 millimeters
Letter 8.5 x 11 inches
Greeting cards 4 x 8 inches (10.16 x 20.32 centimeters)
12 Click Print Now.
13 If you want to e-mail your photo greeting card, click E-mail your Photo Greeting Card from the Share tab.
14 From the Send Quality and Speed area of the screen, select the image size.
15 Click Create E-mail to create an e-mail message with your photo greeting card(s) attached.
Creating and viewing a slideshow
1 From the desktop, double-click the Lexmark Imaging Studio icon.
2 Click Slideshow.
3 Click and drag the photos you want to include in the slideshow to the “Photos in Your Slideshow” area.
If you want the photos to appear in a specific order, click the photos in the order you want them to show.
Notes:
• If you want to change the slideshow settings, click the Settings tab.
• If you want to save or print the slideshow, click the Share tab.
4 Click View Show.
Printing an image as a multiple-page poster
1 Load paper.
2 From the desktop, double-click the Lexmark Imaging Studio icon.
3 From the Printing Creative Tasks area of the Welcome screen, click Poster.
4 If you are scanning a photo:
a Place the photo facedown on the scanner glass.
b Click File Add Photo from Scanner.
5 If you are not scanning a new item, open the folder that contains your photo.
6 Drag the photo to the Print a Multi-Page Poster preview area of the screen.
7 Click Next Step at the bottom of the left pane.
8 From the “Paper size to print poster on” drop-down list, select a paper size.
9 From the “Print Quality for poster” drop-down list, select the print quality.
Working with photos
35

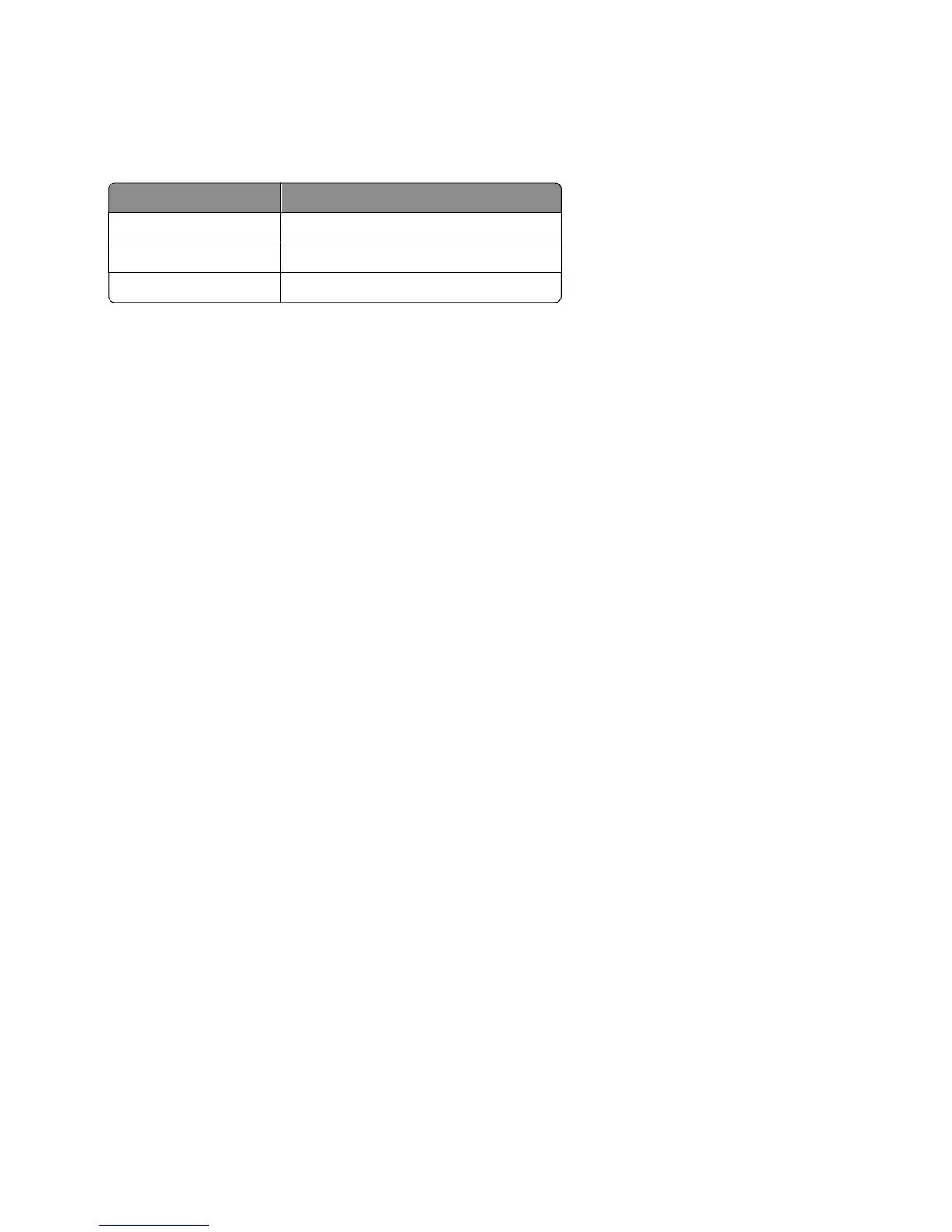 Loading...
Loading...