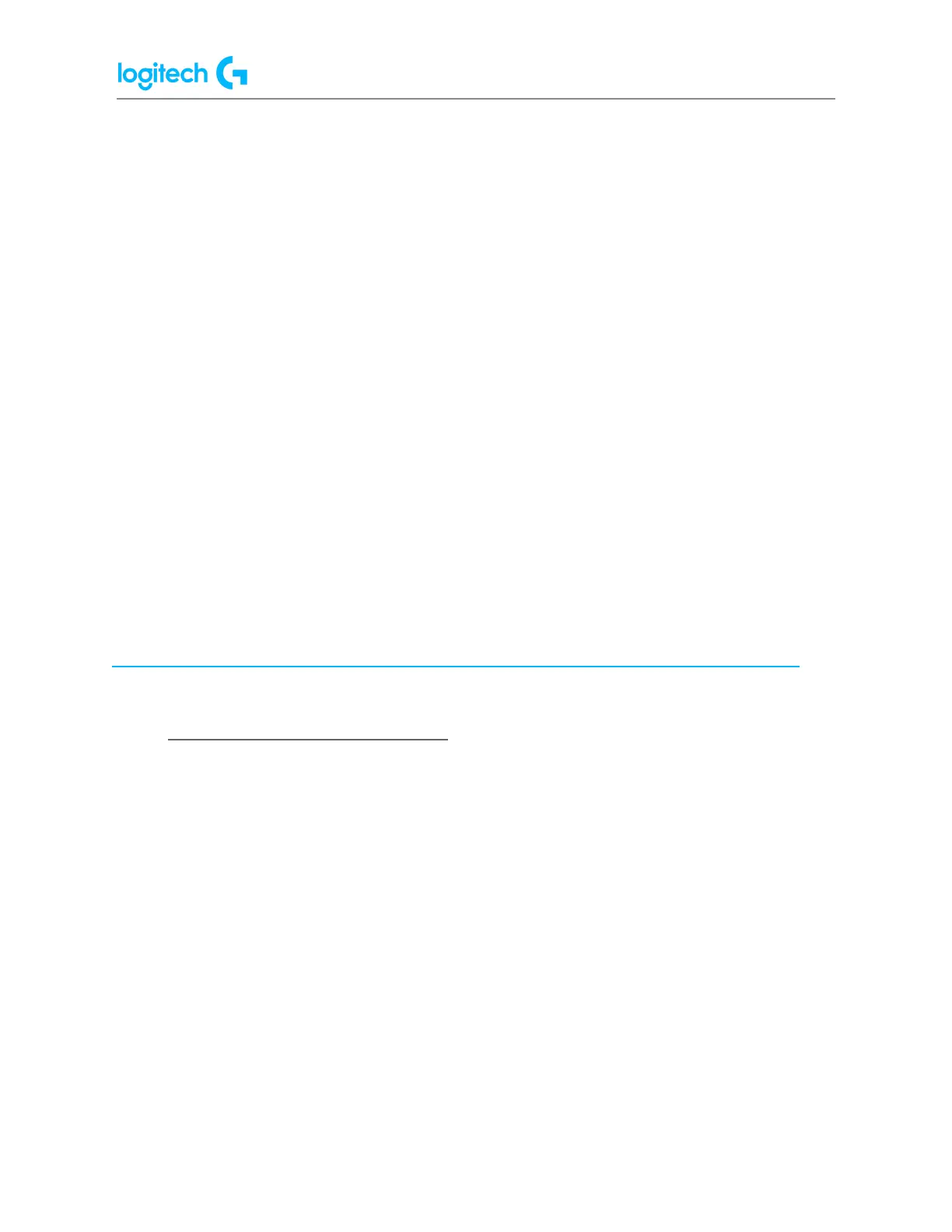G920 Driving Force Racing Wheel FAQs 15
Option 2
1. Don’t connect your racing wheel. Instead, use your regular controller to load up a
practice session. Click Drive to be sent out of the pits and then click Start to go into the
menu.
2. Disconnect your controller by turning it off. The game should display “Controller
disconnected”.
3. Now, connect your racing wheel via USB to your console, and let the wheel calibrate
itself.
4. Once the wheel has auto-calibrated itself, click “A” on your steering wheel to close the
“Controller disconnected” message. Then select your gamer profile.
5. Your wheel should now be recognized, and the steering and pedal inputs working. You
may need to jump into the controller menu, select the racing wheel, and change your
steering ratio to 900.
6. Finally, you will have to set up all of your inputs manually. Kunos haven’t given us any
presets. Just be sure to save your custom preset when you have it set up the way you
like!
You can find the full article from simracingsetup.com here:
simracingsetup.com/assetto-corsa/wheel-not-recognized-for-acc-xbox-one-solution/
● Device does not appear in G HUB
If some features of G HUB do not appear to work correctly and restarting doesn't help, try this:
1. Go to Device Manager (WIN+PAUSE|BREAK).
2. Click on View at the top and view Devices by container.
3. Look for your device and expand it. You are looking for the name of the device, for
example, Logitech Pro X Gaming Headset, or Logitech G560 Gaming Speaker.
4. Right-click and select Uninstall Device.

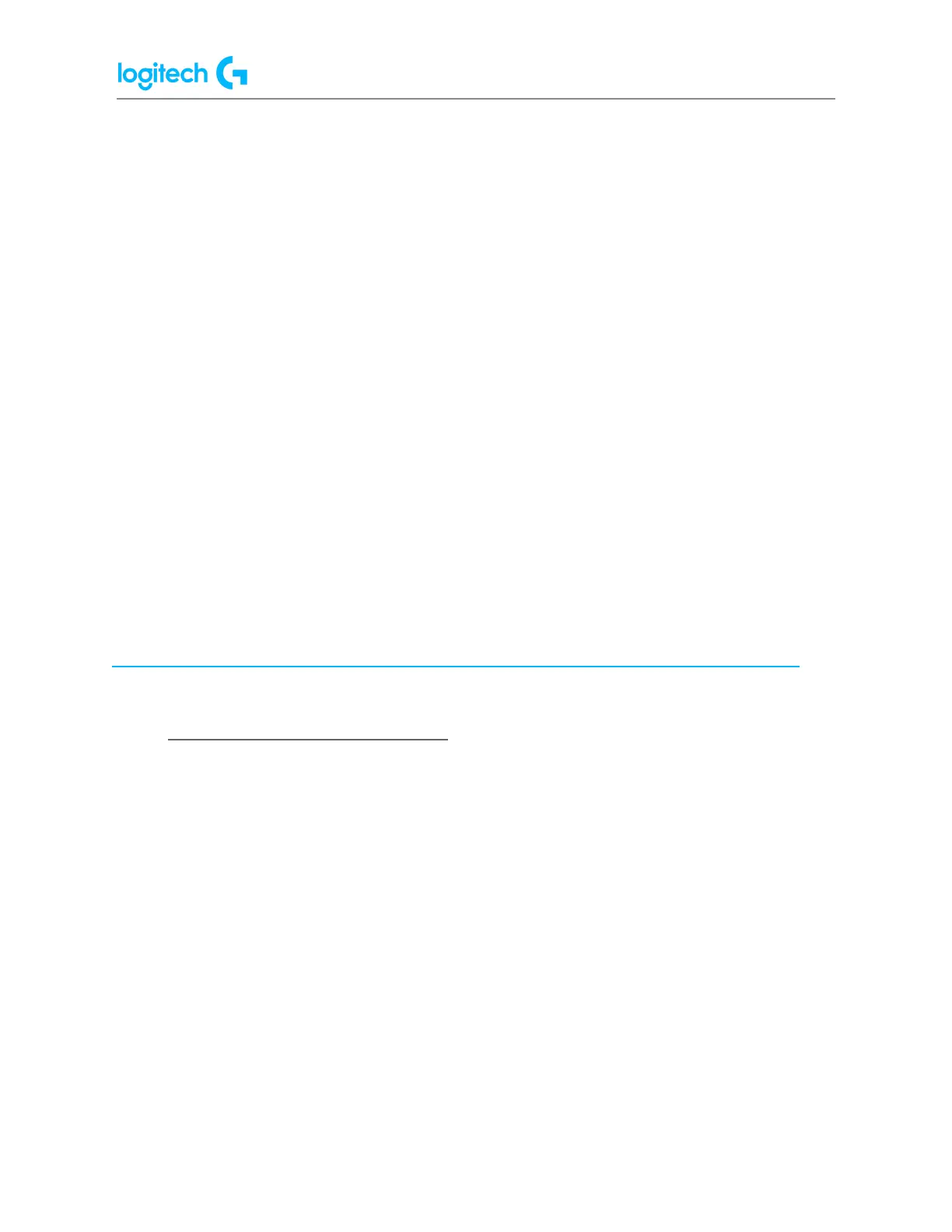 Loading...
Loading...