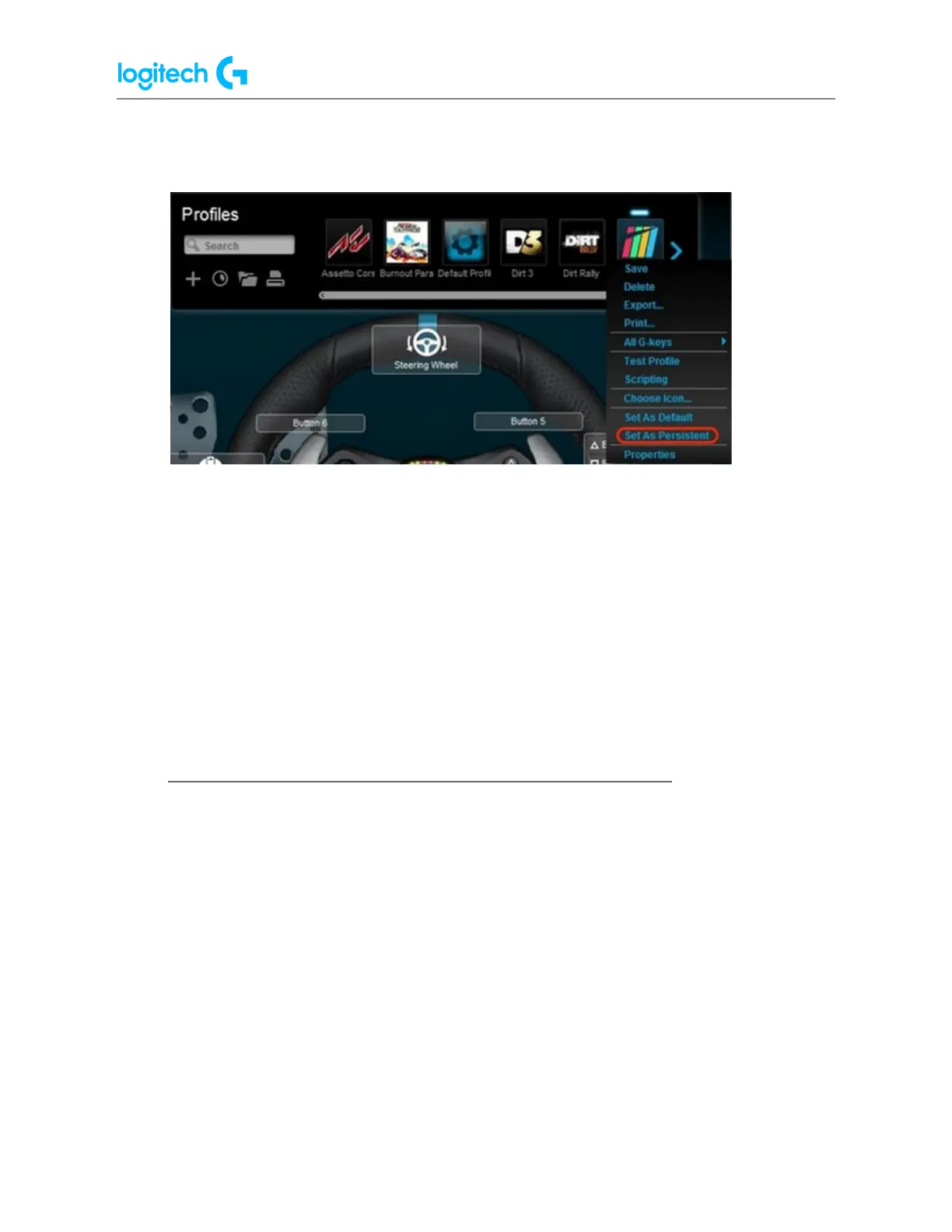G920 Driving Force Racing Wheel FAQs 30
2. Right-click on the desired profile and click Set As Persistent from the pop-up menu
that appears.
The profile will now be set as the Persistent profile. If you right-click on Profile again from the
list, there should be a check mark next to Set As Persistent in the pop-up menu that appears.
This will now act as the active profile whenever an application is launched, overriding any
application-specific profile assignments.
NOTE: To disable the Persistent profile, follow the above steps, and click on Set As Persistent in
the pop-up menu that appears. The check mark should disappear and the profile will no
longer override other profiles.
● View racing wheel profiles using Logitech Gaming Software
Logitech Gaming Software (LGS) 8.70 and later organizes all of your available game-specific
profiles for quick access.
NOTE: Not all Logitech racing wheels are compatible with LGS 8.70 (or later). Please refer to
your racing wheel’s product specifications for software compatibility information.
To view all profiles available for your racing wheel
1. Make sure that the racing wheel is connected to your computer, and then launch LGS.
2. On the LGS Home screen, navigate to the device selector at the bottom of the LGS
window and click on the racing wheel’s device icon.
3. Navigate to the Steering Wheel or Pedals screen.
4. Navigate to the Profiles area at the top-right corner of the LGS window.

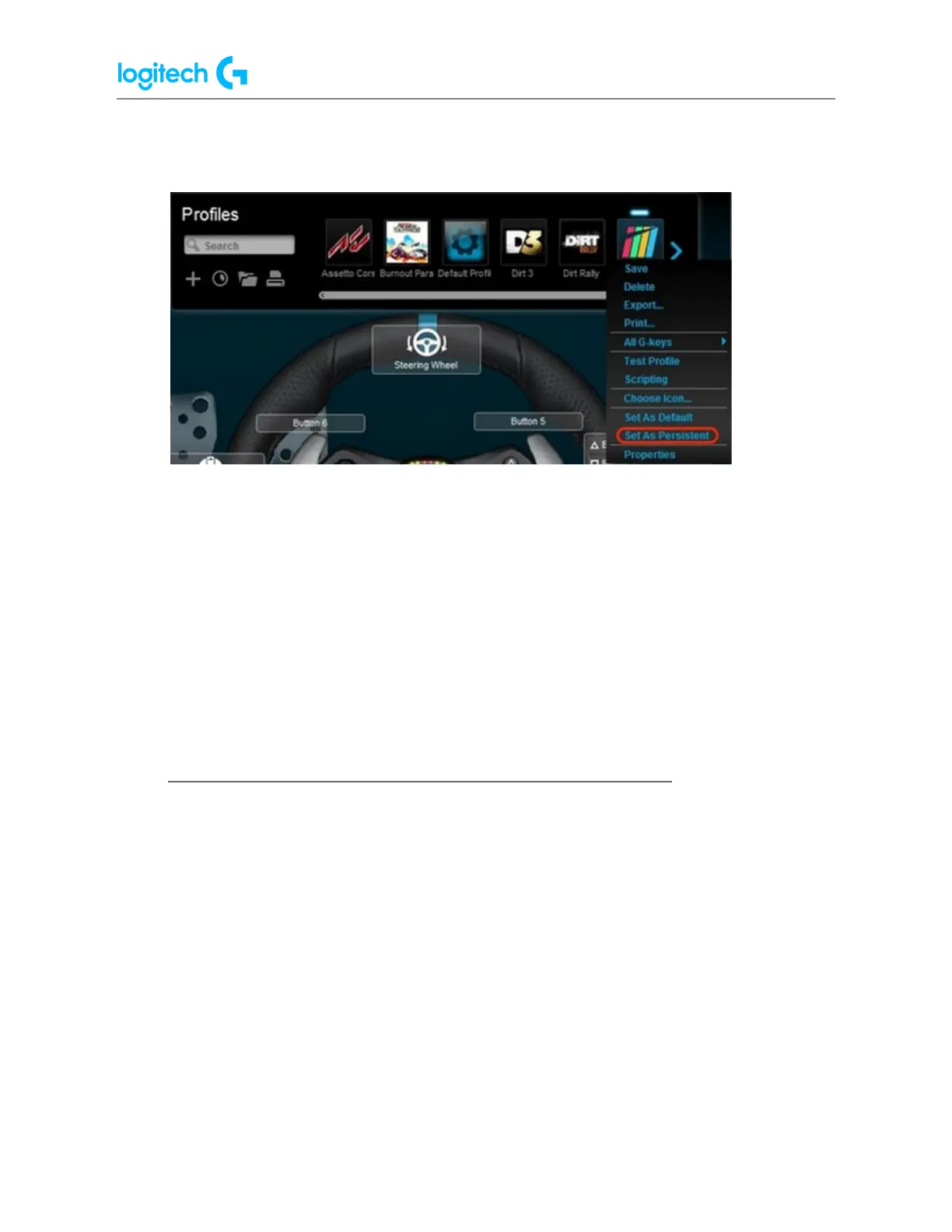 Loading...
Loading...