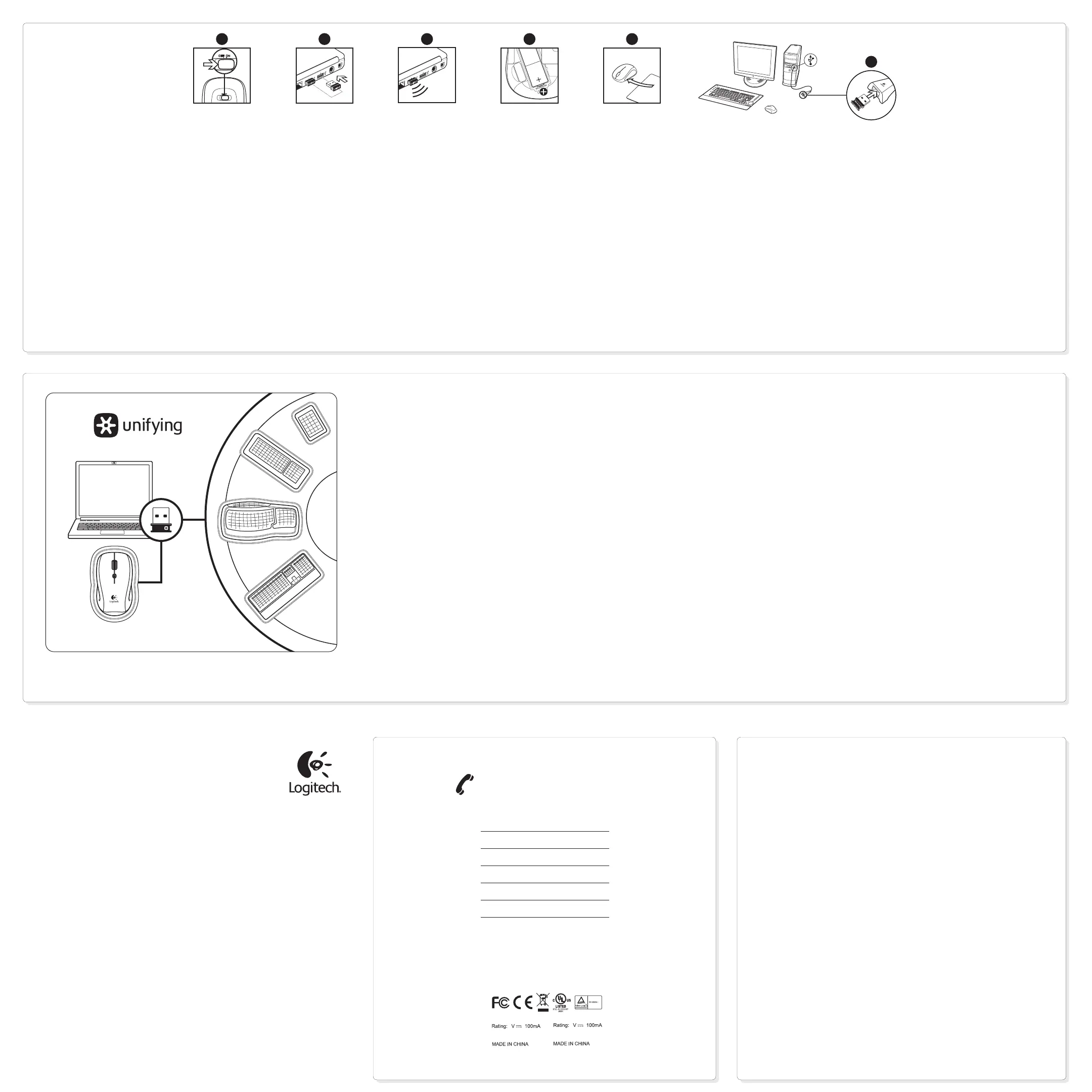English
Plug it. Forget it. Add to it.
You’ve got a Logitech® Unifying receiver. Now add a compatible wireless keyboard that uses
the same receiver as your mouse. It’s easy. Just start the Logitech® Unifying software* and
follow the onscreen instructions.
For more information and to download the software, visit www.logitech.com/unifying
* PC: Go to Start / All Programs / Logitech / Unifying / Logitech Unifying Software
* Mac: Go to Applications / Utilities / Logitech Unifying Software
Español
Plug it. Forget it. Add to it.
You’ve got a Logitech® Unifying receiver. Now add a compatible wireless keyboard that uses
the same receiver as your mouse. It’s easy. Just start the Logitech® Unifying software* and
follow the onscreen instructions.
For more information and to download the software, visit www.logitech.com/unifying
* PC: Go to Start / All Programs / Logitech / Unifying / Logitech Unifying Software
* Mac: Go to Applications / Utilities / Logitech Unifying Software
Français
Plug it. Forget it. Add to it.
You’ve got a Logitech® Unifying receiver. Now add a compatible wireless keyboard that uses
the same receiver as your mouse. It’s easy. Just start the Logitech® Unifying software* and
follow the onscreen instructions.
For more information and to download the software, visit www.logitech.com/unifying
* PC: Go to Start / All Programs / Logitech / Unifying / Logitech Unifying Software
* Mac: Go to Applications / Utilities / Logitech Unifying Software
Português
Plug it. Forget it. Add to it.
You’ve got a Logitech® Unifying receiver. Now add a compatible wireless keyboard that uses
the same receiver as your mouse. It’s easy. Just start the Logitech® Unifying software* and
follow the onscreen instructions.
For more information and to download the software, visit www.logitech.com/unifying
* PC: Go to Start / All Programs / Logitech / Unifying / Logitech Unifying Software
* Mac: Go to Applications / Utilities / Logitech Unifying Software
What do you think?
¿Cuál es su opinión?
Qu'en pensez-vous?
O que você acha?
www.logitech.com/ithink
Please take a minute to tell us. Thank you for purchasing our product.
Nos gustaría conocerla, si puede dedicarnos un minuto.
Le agradecemos la adquisición de nuestro producto.
Prenez quelques minutes pour nous faire part de vos commentaires.
Vous venez d'acheter ce produit et nous vous en remercions.
Reserve um minuto para nos dizer. Obrigado por adquirir nosso produto.
www.logitech.com/support
United States +1 646-454-3200
Argentina +00800-555-3284
Canada +1 866-934-5644
Brasil +0 800-891-4173
Chile 1230 020 5484
Latin America +1 800-578-9619
Mexico 001 800 578 9619
www.logitech.com
© 2010 Logitech. All rights reserved. Logitech, the Logitech logo, and other Logitech marks are owned by
Logitech and may be registered. All other trademarks are the property of their respective owners. Logitech
assumes no responsibility for any errors that may appear in this manual. Information contained herein is subject
to change without notice.
© 2010 Logitech. Tous droits réservés. Logitech, le logo Logitech et les autres marques Logitech sont la propriété
exclusive de Logitech et sont susceptibles d’être des marques déposées. Toutes les autres marques sont la
propriété exclusive de leurs détenteurs respectifs. Logitech décline toute responsabilité en cas d’erreurs dans ce
manuel. Les informations énoncées dans le présent document peuvent faire l’objet de modifications sans avis
préalable.
620-002592.002
M/N:C-U0003
5
,
IC: 4418A-CU0003
FCC ID: JNZCU0003
M/N:C-U0007
5
,
IC: 4418A-CU0007
FCC ID: JNZCU0007
English
Help with setup: Mouse is not working
1. Is the mouse powered on?
2. Is the Unifying receiver securely plugged into a computer USB port? Try
changing USB ports.
3. If the Unifying receiver is plugged into a USB hub, try plugging it directly
into a USB port on your computer.
4. Check the orientation of the batteries inside the mouse. To check
battery power, turn the mouse OFF and then ON. If the battery
indicator light glows red or does not glow at all, replace the batteries.
5. Try using the mouse on a different surface. Remove metallic objects
between the mouse and the Unifying receiver.
6. Try moving the Unifying receiver to a USB port closer to the mouse. If
you are using a tower PC, go to www.logitech.com/usbextender for
a USB extender.
7. Try reconnecting the mouse and Unifying receiver using the Logitech
Unifying software (refer to the Unifying section of this guide).
Español
Help with setup: Mouse is not working
1. Is the mouse powered on?
2. Is the Unifying receiver securely plugged into a computer USB port? Try
changing USB ports.
3. If the Unifying receiver is plugged into a USB hub, try plugging it directly
into a USB port on your computer.
4. Check the orientation of the batteries inside the mouse. To check
battery power, turn the mouse OFF and then ON. If the battery
indicator light glows red or does not glow at all, replace the batteries.
5. Try using the mouse on a different surface. Remove metallic objects
between the mouse and the Unifying receiver.
6. Try moving the Unifying receiver to a USB port closer to the mouse. If
you are using a tower PC, go to www.logitech.com/usbextender for
a USB extender.
7. Try reconnecting the mouse and Unifying receiver using the Logitech
Unifying software (refer to the Unifying section of this guide).
Français
Help with setup: Mouse is not working
1. Is the mouse powered on?
2. Is the Unifying receiver securely plugged into a computer USB port? Try
changing USB ports.
3. If the Unifying receiver is plugged into a USB hub, try plugging it directly
into a USB port on your computer.
4. Check the orientation of the batteries inside the mouse. To check
battery power, turn the mouse OFF and then ON. If the battery
indicator light glows red or does not glow at all, replace the batteries.
5. Try using the mouse on a different surface. Remove metallic objects
between the mouse and the Unifying receiver.
6. Try moving the Unifying receiver to a USB port closer to the mouse. If
you are using a tower PC, go to www.logitech.com/usbextender for
a USB extender.
7. Try reconnecting the mouse and Unifying receiver using the Logitech
Unifying software (refer to the Unifying section of this guide).
Português
Help with setup: Mouse is not working
1. Is the mouse powered on?
2. Is the Unifying receiver securely plugged into a computer USB port? Try
changing USB ports.
3. If the Unifying receiver is plugged into a USB hub, try plugging it directly
into a USB port on your computer.
4. Check the orientation of the batteries inside the mouse. To check
battery power, turn the mouse OFF and then ON. If the battery
indicator light glows red or does not glow at all, replace the batteries.
5. Try using the mouse on a different surface. Remove metallic objects
between the mouse and the Unifying receiver.
6. Try moving the Unifying receiver to a USB port closer to the mouse. If
you are using a tower PC, go to www.logitech.com/usbextender for
a USB extender.
7. Try reconnecting the mouse and Unifying receiver using the Logitech
Unifying software (refer to the Unifying section of this guide).
USB
1 2 3 4
5
6
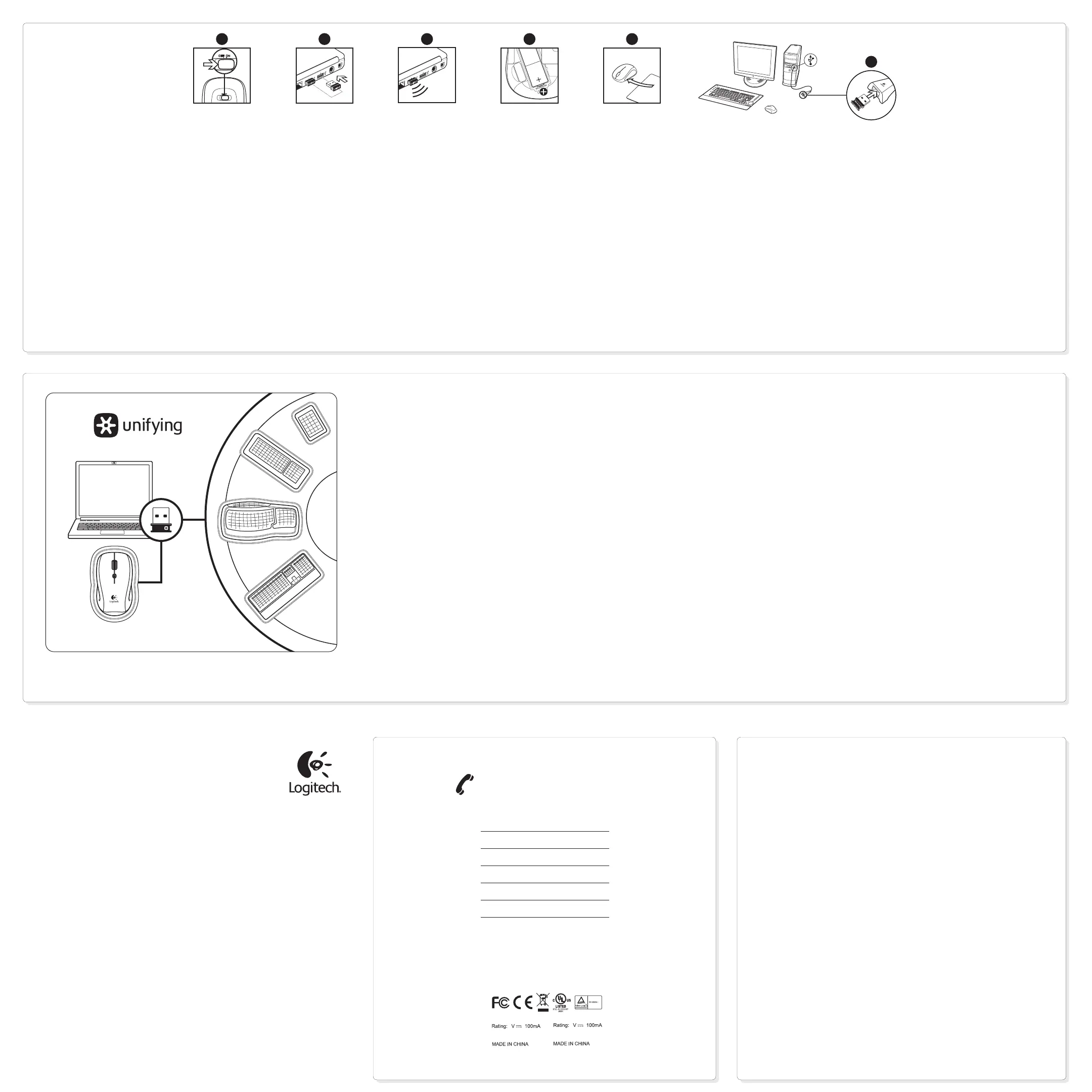 Loading...
Loading...