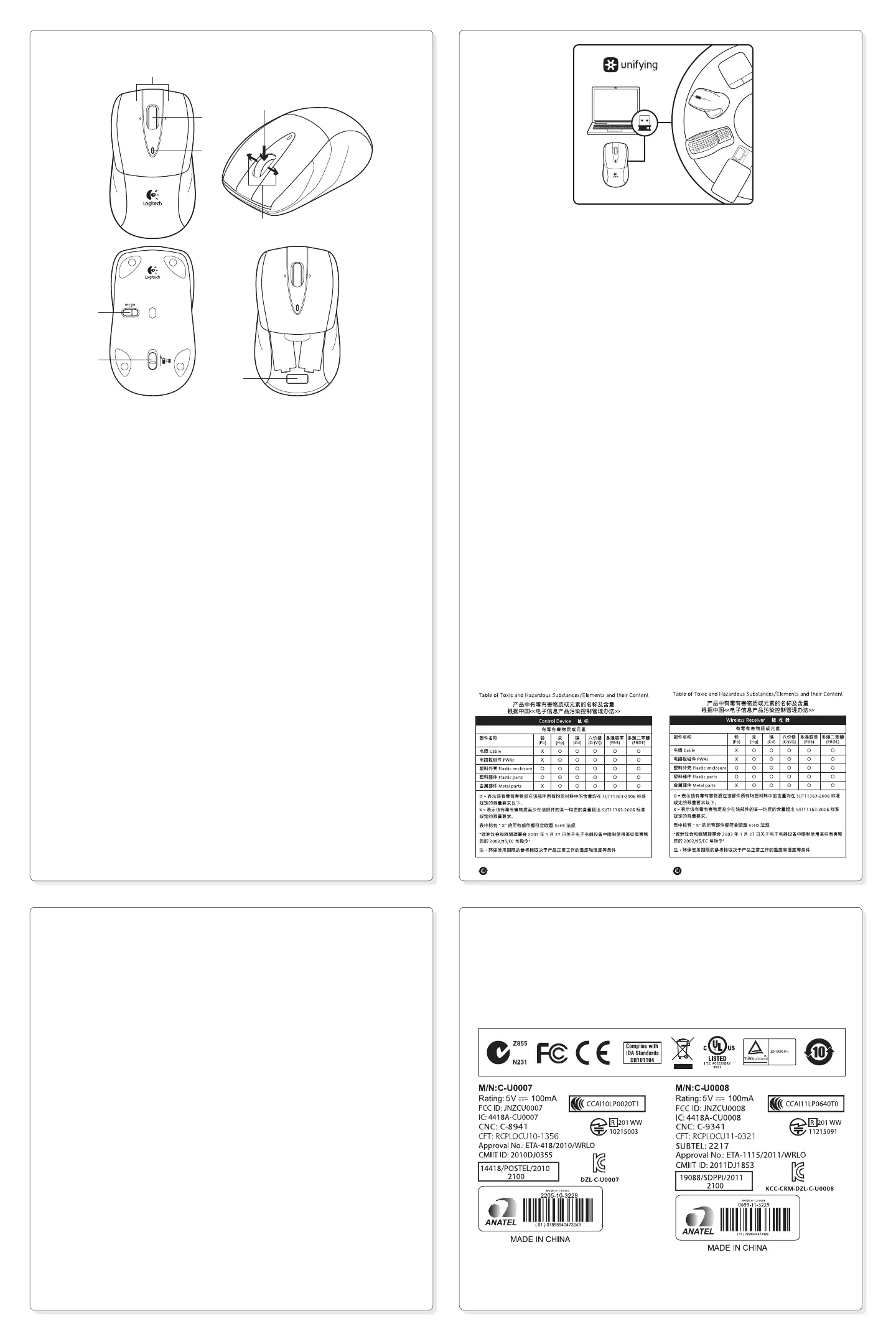English
Help with setup:
Mouse not working
• Is the mouse powered on?
• Is the Unifying receiver securely
plugged into a computer USB port?
Try changing USB ports.
• If the Unifying receiver is plugged
into a USB hub, try plugging it directly
into a USB port on your computer.
• Check the orientation of the batteries
inside the mouse. Replace the batteries
if necessary. The mouse uses two AA
alkaline batteries.
• Remove metallic objects between
the mouse and the Unifying receiver.
• Try moving the Unifying receiver to
a USB port closer to the mouse.
• Try reconnecting the mouse and
Unifying receiver using the Logitech
Unifying software. (Refer to the
Unifying section in this guide.)
简体中文
设置帮助:
鼠标不工作
• 鼠标是否已接通电源?
• Unifying 接收器是否已牢固插入电脑
的 USB 端口?尝试更换 USB 端口。
• 如果 Unifying 接收器已插入 USB 集
线器,则尝试将其直接插入电脑的
USB 端口。
• 检查鼠标内的电池方向。如有必要,
请更换电池。本鼠标使用两节 AA 碱
性电池。
• 移除鼠标和 Unifying 接收器之间的金
属物体。
• 尝试将 Unifying 接收器移至离鼠标较
近的 USB 端口。
• 尝试使用罗技 Unifying 软件重新连接
鼠标和 Unifying 接收器。(请参考此
指南的 Unifying 部分。)
English
The Logitech®
Unifyingreceiver
Plug it. Forget it. Add to it.
Your new Logitech product ships
with a Logitech® Unifying receiver.
Did you know you can add a compatible
Logitech wireless device that uses
the same receiver as your current
Logitech Unifying product?
Are you Unifying-ready?
If you have a Logitech wireless device
that’s Unifying-ready, you can pair
it with additional Unifying devices.
Just look for the orange Unifying logo
on the new device or its packaging.
Build your ideal combo. Add something.
Replace something. It’s easy, and you’ll use
only one USB port for up to six devices.
Getting started is easy
If you’re ready to pair your device(s)
via Unifying, here’s what you need to do:
1. Make sure your Unifying receiver
is plugged in.
2. If you haven’t already, download
the Logitech® Unifying software from
www.logitech.com/unifying.
3. Start the Unifying software* and follow
the onscreen instructions to pair the
new wireless device with your existing
Unifying receiver.
*Go to Start / All Programs / Logitech /
Unifying / Logitech Unifying Software
简体中文
罗技 Unifying 接收器
随插即忘、一联百通。
全新的罗技产品将随附 Unifying 接收
器。您知道吗,您可以将兼容的罗技无线
设备添加到现有罗技 Unifying 产品正在
使用的接收器上。
您已准备好开始使用 Unifying 了吗?
如果您有可以使用 Unifying 的罗技无线
设备,您可以将该设备与其他 Unifying
设备配对使用。只需确认新设备或其包
装上有橙色的 Unifying 徽标。打造您的
理想组合。添加设备。替换设备。这很简
单,而且您只需一个 USB 端口就可连接
多达六个设备。
简单入门
如果您已准备好通过 Unifying 配对使用
您的设备,您需要:
1. 确认已插入 Unifying 接收器。
2. 如果您还没有下载 Logitech
®
Unifying
软件,请访问 www.logitech.com/
unifying 下载该软件。
3. 启动 Logitech Unifying 软件*并按照
屏幕上的说明进行操作,将新的设备与
现有的 Unifying 接收器配对。
*依次单击“开始”/“所有程序”/“罗技”/
“Unifying”/“罗技 Unifying 软件”
www.logitech.com/support
English
Features
1. Left and right mouse buttons
2. Battery LED—Flashes green when
mouse is powered on, and it flashes red
when the battery power is low.
3. Scroll wheel
4. Middle button—The function of
this button depends on your operating
system and the application being used.
For example, if you are browsing the
Internet in Windows® and click on a link
using the Middle button, typically the
link opens in a new tab.
5. Internet back/forward—Tilt the scroll
wheel right to move forward one page.
Tilt the scroll wheel left to move back
one page.*
6. On/O slider switch
7. Battery door release
8. Unifying receiver storage—When the
mouse is not in use, you can store the
Unifying receiver inside the mouse.
*On a Mac® the Internet back/forward feature
is not supported. You can assign Dashboard,
Exposé, Spaces, or other functions to the tilt
wheel feature using System Preferences.
简体中文
功能
1. 左/右鼠标按键
2. 电池 LED 指示灯 — 鼠标电源处于开
启状态时闪烁绿灯,电池电量低时闪
烁红灯。
3. 滚轮
4. 中键 — 此键的功能取决于您的操作
系统和所使用的应用程序。例如,
如果您在 Windows
®
系统中浏览网页
并使用“中键”单击链接,则链接通常
会在新的标签中打开。
5. 网页后退/前进 — 向右倾斜滚轮可前进
一页。向左倾斜滚轮可后退一页。*
6. 开启/关闭滑动开关
7. 电池盖释放
8. Unifying 接收器的收存 — 鼠标处于停
用状态时,可将 Unifying 接收器收存
到鼠标内。
* 在 Mac
®
系统中,不支持网页后退/前进
功能。可使用“系统偏好设置”为倾斜滚轮功
能分配 Dashboard、Exposé、Spaces 或其
他功能。
2
1
4
5
3
6
7
8
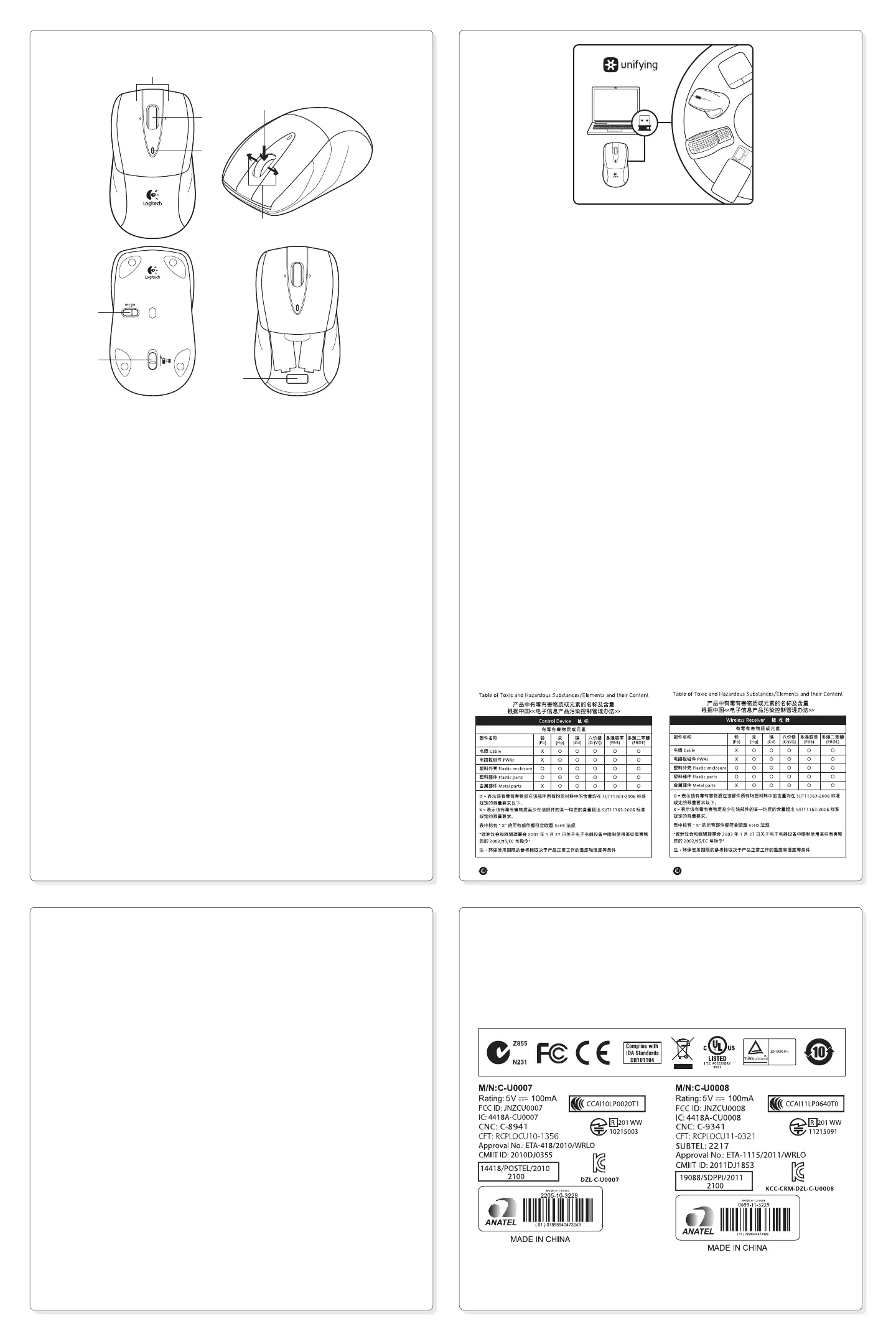 Loading...
Loading...