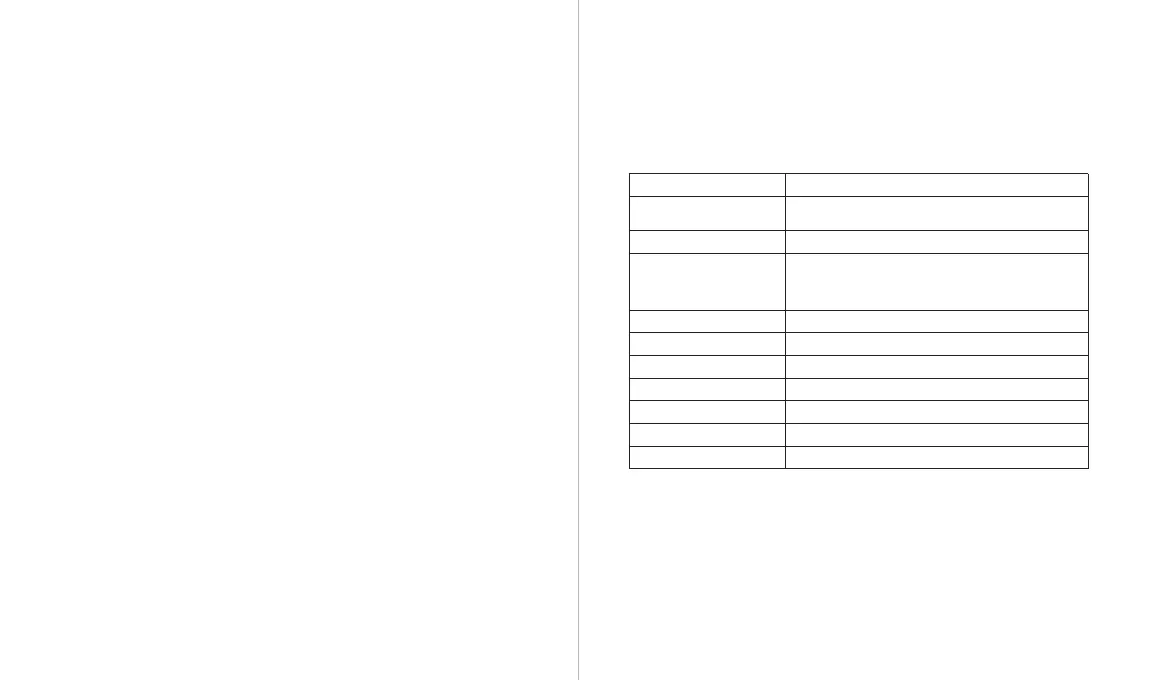9 10
By using OBSBOT WebCam to activate desk mode, the camera will automatically tilt
Human Tracking
Activate human tracking using gesture or voice control, or OBSBOT WebCam
software. OBSBOT Tiny 2 will automatically track and ensure that the figure is in the
best composition position. Additionally, zone tracking can be enabled through the
app for more creative gameplay.
Group Mode
When you activate the group mode, the view will automatically adjust as
participants join or leave the image. This ensures that everyone is properly covered
and visible. By using the group more, the view will always focus on the right amount
of the view.
Hand Tracking
To enable hand tracking, simply use the OBSBOT WebCam software. OBSBOT Tiny 2
will automatically detect and track your hand on the screen, and you can adjust the
tracking area as needed.
Whiteboard Mode
Using OBSBOT WebCam to enter or exit whiteboard mode, OBSBOT Tiny 2 can
intelligently recognize whiteboards in the screen and enhance the display,
improving the viewing experience of online classes and conference presentations.
Desk Mode
⚠ The automatic rotation feature can only be used in software that supports it, such
as OBS, etc. Some other software may require manual rotation.
③ Downward shooting
By hanging the camera above the object to be photographed through an external
accessory, it will automatically enter the downward mode, which is suitable for
painting, making handmade crafts, or playing the piano.
④ Up-side-down shooting
The camera can be installed upside down, and the screen will automatically rotate
for use.
down 30 degrees to shoot the desk from above, and automatically correct the shot
for high-quality visual effects.
⚠ The adjustable stand that comes with the Tiny 2 can be manually adjusted to
ensure the best viewing angle.
Firmware upgrading Blue/yellow flash alternately
Firmware upgrade failed Red light flash slowly
Indicator Description
Equipment Status Indicator Statuses
Power-on initialization
Blue lights flash in a cycle, means the product is
being initialized
No target is selected Green light keeps on
Execute gesture/voice
control
The indicator for the current state blinks twice in
succession and then switches to the state of the
identified indicator light
Enable human tracking Blue light keeps on
Target losing Yellow light keeps on
Enable hand tracking Purple light keeps on
Device in fault Red light keeps on
Sleep mode Light off
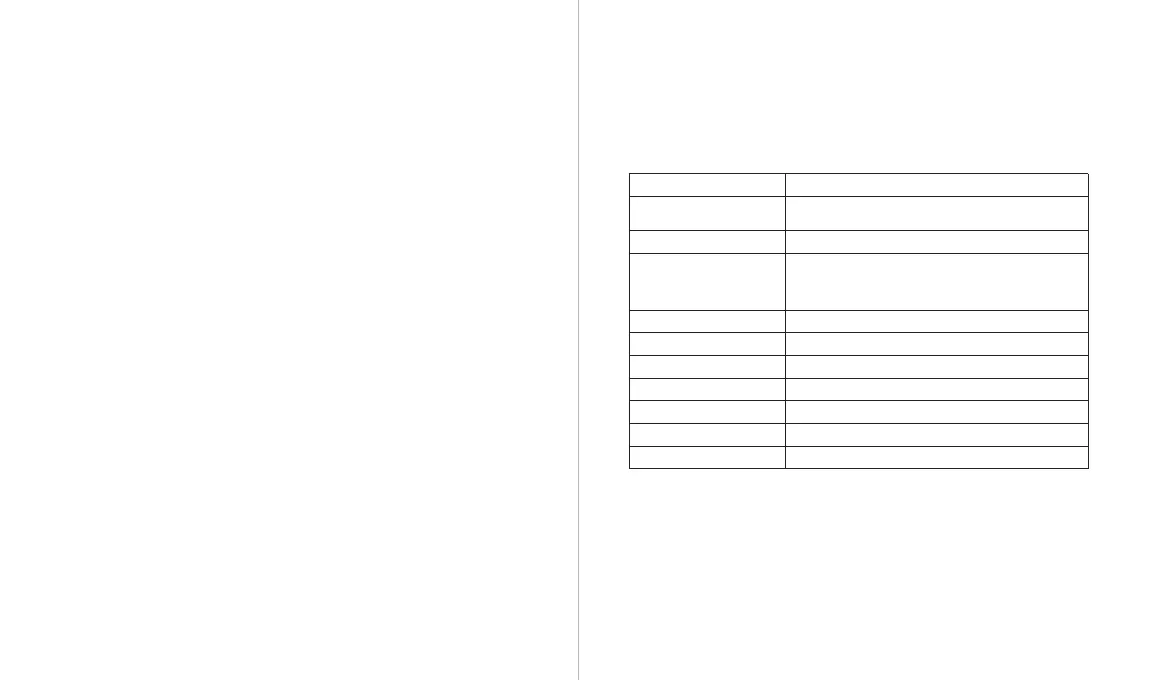 Loading...
Loading...