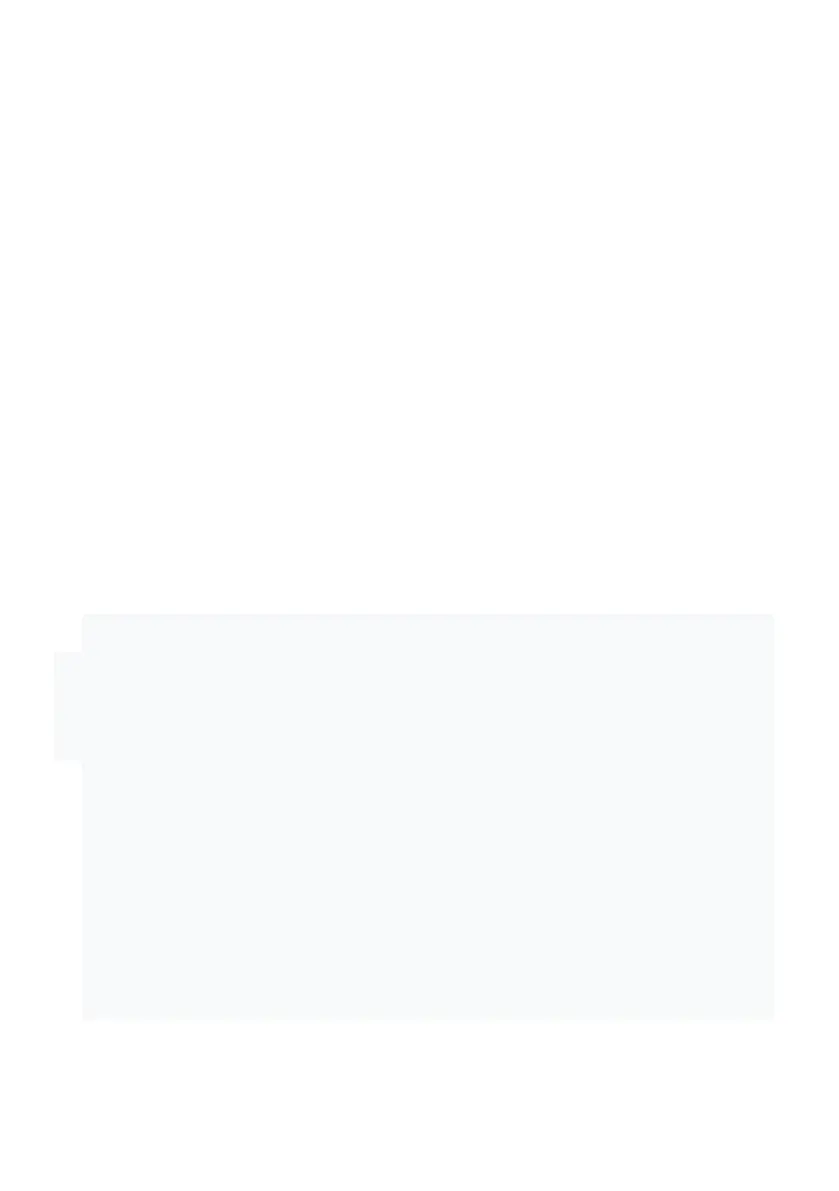28
In the screen that opens, select the desired action: "Leave the configuration and continue" - in this
case, the kettle will remain configured for the current WiFi network, but your phone will be able to
control it via the Internet, or "Reconfigure the device" - in this case, you will be asked to reconfigure
the device to a new WiFi network.
If you have selected "reconfigure device": enter the name and password of the WiFi network you
want to configure the device on, and click "Connect".
Wait until the configuration procedure completion.
Click on "Continue"
VACUUM CLEANER RESET TO ORIGINAL WIFI SETTINGS:
1. Press and hold the auto button for up to two beeps, then release the button and immediately press and
hold it for up to two beeps again. And wait until the appliance reboots (about 10 seconds).
VACUUM CLEANER FEATURES COVERED IN APPENDIX
(detailed description of features and peculiarities of the appliance operation is given in the following
chapter).
1. Start/ stop
2. Remote control of motion direction (joystick)
3. Operation mode selection:
a. Auto
b. Perimeter cleanup
c. Spiral (spot vacuuming)
d. Return to the base
e. “Find me” function - when you press the button, vacuum cleaner starts beeping, which helps you find
the vacuum cleaner if it is stuck somewhere.
4. Cleanup scheduling per days of the week
5. Battery charge indication
6. Setting the suction power intensity
7. Displaying of errors during the appliance operation
Note: The set and names of the functions available in the application may change without notice to
the user when the version of the application and the firmware of the device change.
Attention! Install the container with water for wet cleaning by removing the vacuum cleaner from the base
for recharging. This is necessary for electrical safety purposes and for the application to recognize that the
wet cleaning container is installed.
Attention!
Application operation and robot control using the remote control are not synchronized.
We recommend sticking to one of the control options: via the app or the remote control.
Additional functions of the application
1. Quick Launch Toolbar: on the device page in the application, there is a panel with four cells at the
bottom for quick launch of selected programs and modes. To place any mode you like in this panel, just
hold down its button and drag it to the panel without releasing your finger.
2. Control of access rights to the device: to activate the rights control, you need to go to the device page in
the app, click the settings symbol ("asterisk") in the upper right corner, select "Rights control" and turn the
switch "Enable rights control" to the "On"position. After that, you automatically become the administrator
of the device with full access rights to it, all other users get the "View" access level. You can define a
personal access level for each user. All new users who will connect to the device after you have activated
the rights control function on it will receive the "View" access level and will not be able to manage the
device until you or another device administrator gives this user the appropriate management rights.
3. Ability to share the device: You can simply share the control of your device with anyone who has the
Polaris IQ Home app installed. To do this, you need to go to the device page in the app, click on the
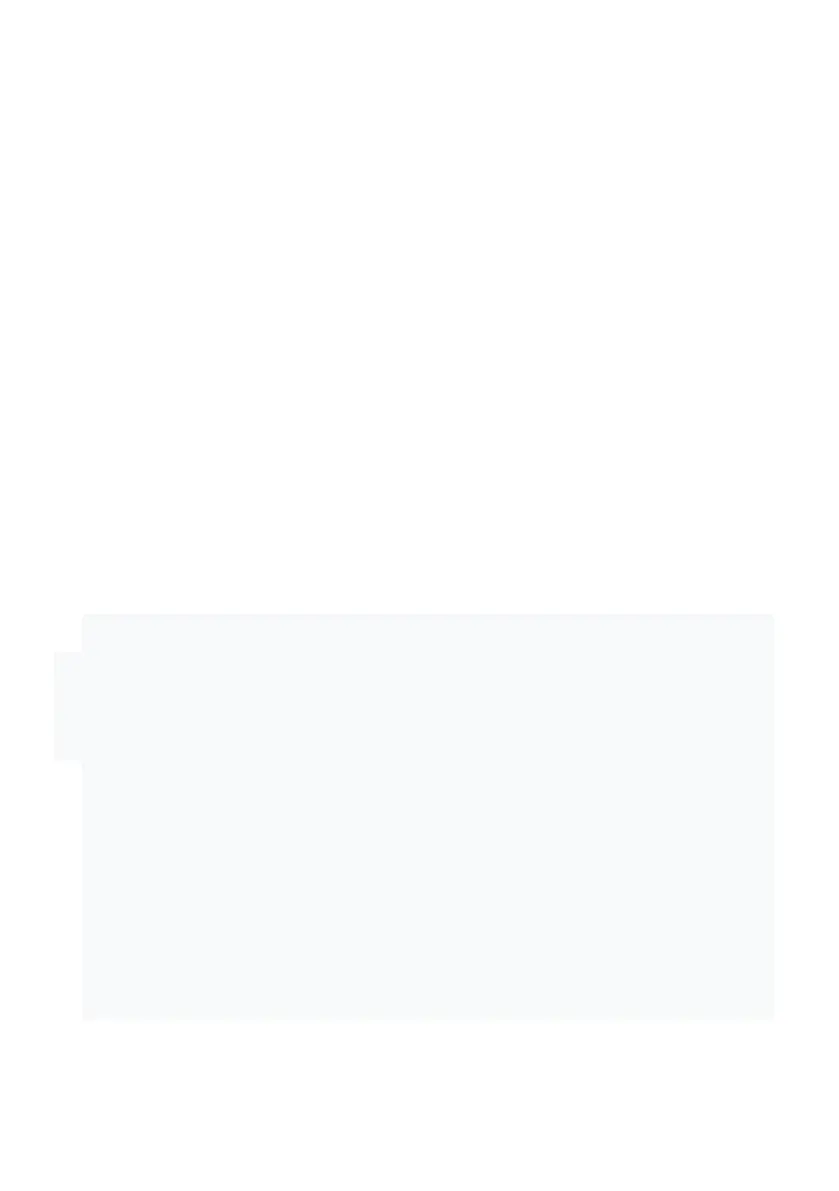 Loading...
Loading...