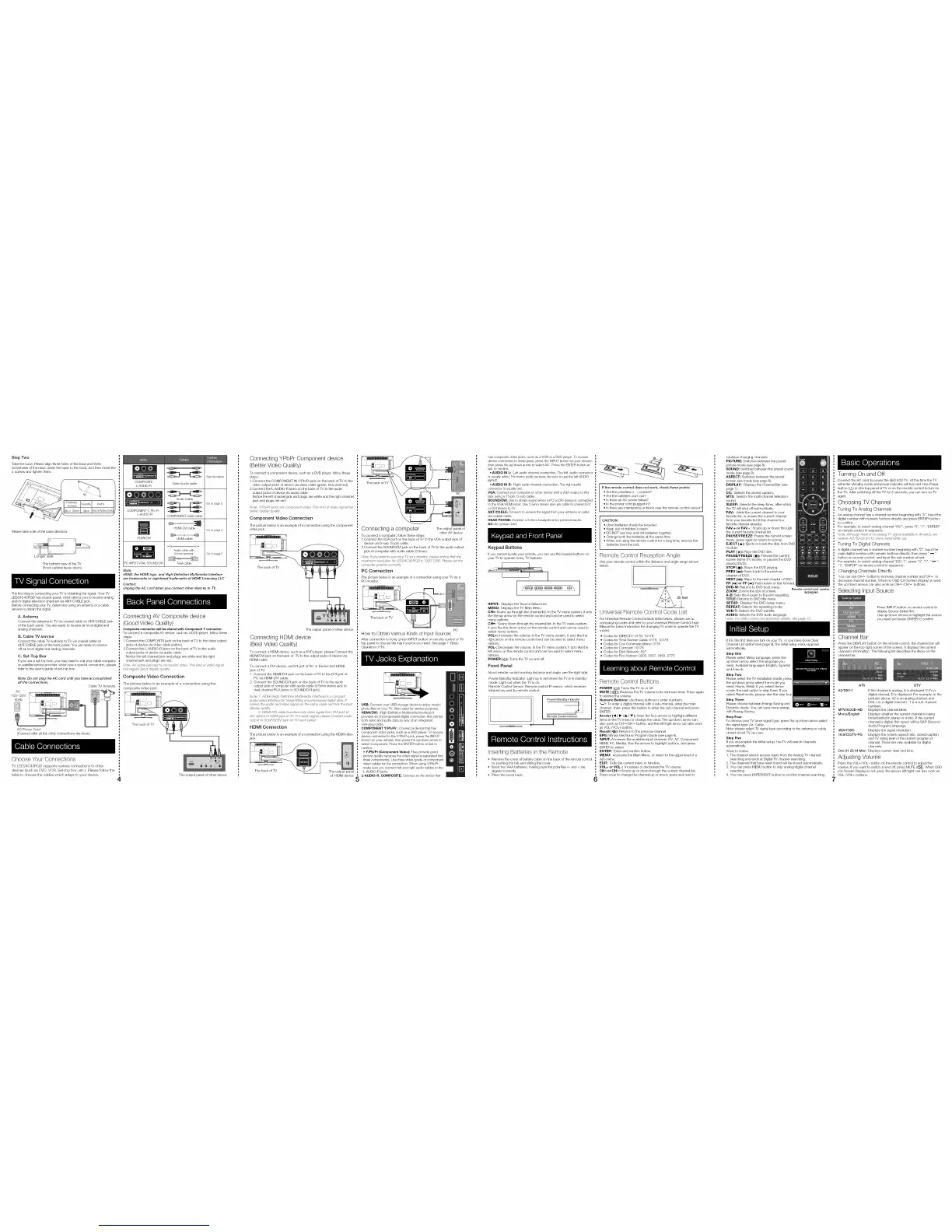StepTwo
Take the base. Please align three hales of the base and three
screwholes of the neck, insert the base to the neck, and then insert the
3 screws and tighten them.
!
!
!
!
!
!
!
!
!
!
!
!
!
Please take note of the base direction:
Longer side
The bottom view of the TV
(Front cabinet faces down)
[.]
The first step in connecting your TV is obtaining the signal. Your TV
LED24045RQD has a back panel, which allows you to receive analog
and/or digital television channels via ANT/CABLE jack.
Before connecting your TV, determine using an antenna or a cable
service to obtain the signal.
A. Antenna
Connect the antenna to TV via coaxial cable on ANT/CABLE jack
of the back panel. You are ready to receive air local digital and
analog channels.
B. Cable TV service
Connect the cable TV wall jack to TV via coaxial cable on
ANT/CABLE jack of the back panel. You are ready to receive
oft-air local digital and analog channels.
C. Set-Top Box
If you use a set-top box, you may need to call your cable company
or satellite service provider, which use a special connection, please
refer to the user's guide of set-top box.
Note: Do not plug the AC cord until you have accompfished
aft the connections.
Cable TV Antenrla
AC
100-120V
60Hz
AC Power Cord
(Connect after all the other connections are done.)
Choose Your Connections
TV LED24C45RQD supports various connections to other
devices (such as DVD, VCR, Set-top box, etc.). Please follow the
table to choose the cables which adapt to your device.
4
COMPOSITE
L-AU%O-R
COMPONENT Y, PB, Pr
L-AUDIO-R
HDMI/DVI
PC INPUT VGA, SOUND/DVI
Note:
See the below
Video/Audio cable
Audio Cable
Go to page 5
COMPONENT video cable
HDMI-DVI cable
Go to page 5
HDMI cable
Audio cable with
3.Smm terminal
VGA cable
Go to page 5
HDMI, the HDMI logo, and High-Definition Multimedia Interface
are trademarks or registered trademarks of HDMI Licensing LL C
Caution:
Unplug the AC cord when you connect other devices to TV.
Connecting AV Composite device
(Good Video Quality)
Composite connector will be shared with Component Y connector.
To connect a composite AV device, such as a DVD player, follow these
steps:
1.Connect the COMPOSITE jack on the back of TV to the video output
jacks of device via video cable (yellow).
2.Connect the L-AUDIO-R jacks on the back of TV to the audio
output jacks of device via audio cable.
Notice the left channel jack and plugs are white and the right
channel jack and plugs are red.
Note: A V s/g_al belorlfjs to composite video. 77//_ kind of vk/eo signal
has reguklr oeod c/sspkly qualsty.
Composite Video Connection
The picture below is an example of a connection using the
composite video jack.
The back of TV \ R _ _ /
The output panel of other device
Connecting YPbPr Component device
(Better Video Quality)
To connect a component device, such as a DVD player, follow these
steps:
1.Connect the COMPONENT IN Y/Pb/Pr jack on the back of TV to the
video output jacks of device via video cable (green, blue and red).
2.Connect the L-AUDIO-R jacks on the back of TV to the audio
output jacks of device via audio cable.
Notice the left channel jack and plugs are white and the right channel
jack and plugs are red.
Note; Y/Pb/P_ /acks are component video. 7his kind of video signal has
better d/spkly qua/_ty.
Component Video Connection
The picture below is an example of a connection using the component
video jack.
The back of TV
The output panel of other device
Connecting HDMI device
(Best Video Quality)
To connect a HDMI device, such as a DVD player, please Connect the
HDMI/DVI jack on the back of TV to the output jacks of device via
HDMI cable.
To connect a DVI device, via DVI port of PC or Device and HDMI
jack of TV:
1. Connect the HDMI/DVI jack on the back of TV to the DVI port of
PC via HDMFDVI cable.
2. Connect the SOUND/DVI jack on the back of TV to the audio
output jack of computer with audio cable (3.Smm stereo jack to
dual-channel RCA jacks or SOUND/DVI jack).
No/e: 1. HDM/ (H_;h lPef/nihon Mulhmed_:r Inl_wi3ce) is a compact
audio/video fflterf_ce lot transrrv_h_W irlcompressed dig_/al _ta. It
carries the aLidlo and vkJ_?osignal vl_ the same cab/o and has the best
cJ_sp_y quality.
2. Hf)MI DW cable _ransl<_r'_only video sl9na/ Irom DW poll of
DW dewne to HDM/ /aek af 7V. / _r aud_o s/9nal, p/nase connect audio
output to SOt )ND/DW jack an 7V b_tck panel.
HDMI Connection
The picture below is an example of a connection using the HDMI video
jack.
The back of TV
The back of TV
Connecting a computer
To connect a computer, follow these steps:
PC
The output panel of
other AV device
1 .Connect the VGA port on the back of TV to the VGA output jack of
device via D-sub 15-pin cable.
2.Connect the SOUND/DVI jack on the back of TV to the audio output
jack of computer with audio cable (3.5mm).
Nole: If yau want _ause ya lr I_/ as a monflor, pl_!ase nohce /hat Pie
nla_lmum rnsolution lot Ll I[)24('45RQD is 1920"i 0_0. I->lease set the
computer graphic eorrectO/.
PC Connection
The picture below is an example of a connection using your TV as a
PC monitor.
The back of TV
PC
How to Obtain Various Kinds of Input Sources
After connection is done, press INPUT button on remote control orTV
top panel to choose the input source you need. See page 7, Basic
Operation of TV.
USB: Connect your USB storage device to enjoy music/
photo files on your TV. (Also used for service purpose).
HDMI/DVI: (High-Definition Multimedia Interface)It
provides an uncompressed digital connection that carries
both video and audio data by way of an integrated
mini-plug cable.
COMPONENT Y/Pb/Pr: Connect a device that has
component video jacks, such as a DVD player. To access
device connected to the Y/Pb/Pr jack, press the INPUT
button on your remote; then press the up/down arrow to
select Component. Press the ENTER button at last to
confirm.
• Y/Pb/Pr (Component Video): They provide good
picture quality because the video signal is separated into
three components. Use three video-grade or component
vk_eo cables for the connection. When using Y/Pb/Pr,
make sure you connect left and right audio cables to the
The output panel L-AUDIO-R jacks.
of HDMI device _ L-AUDIO-R, COMPOSITE: Connect an AV device that
5
has composite video jacks, such as a VCR or a DVD player. To access
device connected to these jacks, press the INPUT button on your remote;
then press the up/down arrow to select AV. Press the ENTER button at
last to confirm.
• AUDIO IN L: Left audio channel connection. The left audio connector
is usually white. For mona audio sources, be sure to use the left AUDIO
INPUT.
• AUDIO IN R: Right audio channel connection. The right audio
connector is usually red.
VGA: Connect your computer or other device with a VGA output to this
jack using a 15pin, D-sub cable.
SOUND/DVI: Use to obtain sound when a PC or DVI device is connected
to the VGA/HDMI input. Use 3.Smm stereo mini-pin cable to connect PC
or DVI divece to TV.
ANT/CABLE: Connect to receive the signal from your antenna or cable
via coaxial cable.
HEAD PHONE: Connect a 3.Smm headphone for personal audio.
AC: AC power cord.
Keypad Buttons
If you cannot locate your remote, you can use the keypad buttons on
your TV to operate many TV features.
INPUT: Displays the Source Select List.
MENU: Displays the TV Main Menu.
CNA: Scans up through the channel list. In the TV menu system, it acts
like the up arrow on the remote control and can be used to select
menu options.
CN_: Scans down through the channel list. In the TV menu system,
it acts like the down arrow on the remote control and can be used to
select menu options.
VOL+: Increases the volume. In the TV menu system, it acts like the
right arrow on the remote control and can be used to select menu
options.
VOL-: Decreases the volume. In the TV menu system, it acts like the
left arrow on the remote control and can be used to select menu
options.
POWER (tS}: Turns the TV on and off.
Front Panel
About remote control working distance and angle, see the right side.
Power/Standby Indicator: Light up in red when the TV is in standby
mode. Light out when the TV is on.
Remote Control Sensor: Remote control IR sensor, which receives
infrared ray sent by remote control.
J11P°werstandbyndioat° ¸
Remote Control Sensor
•. I
Inserting Batteries in the Remote
• Remove the cover of battery cabin on the back of the remote control
by pushing the tab and sliding the cover.
• Insert two AAA batteries, making sure the polarities (+ and -) are
aligned correctly.
• Place the cover back.
6
If the remote control does not work, check these points:
• Are the polarities (% -) correct?
• Are the batteries worn out?
• Is there an AC power failure?
• Is the power cord plugged in?
• Is there any interference or block near the remote control sensor?
CAUTION:
• Used batteries should be recycled.
• Keep out of children's reach.
• DO NOT use new and old batteries together.
• Change both the batteries at the same time.
• When not using the remote control for a long time, remove the
batteries from the unit.
Remote Control Reception Angle
Use your remote control within the distance and angle range shown
below.
1
20 feet
Universal Remote Control Code List
For Universal Remote Control brands listed below, please use ac
companying codes and refer to your Universal Remote Control User
Manual for basic Instruction for changing TV code to operate the TV
model.
• Codes for DIRECTV: 0178, 10178
• Codes for Time Warner Cable: 0178, 10178
• Codes for Cox Communications: 0178
• Codes for Comcast: 10178
• Codes for Dish Network: 627
• Codes for Fios Verizon: 0205, 0057, 0493, 0775
Remote Control Buttons
POWER (d3): Turns the TV on or off.
MUTE ( d;_): Reduces the TV volume to its minimum level. Press again
to restore the volume.
Numeric Buttons: Use these buttons to enter numbers.
"--": To enter a digital channel with a sub-channel, enter the main
channel; then, press this button to enter the sub-channel and press
ENTER.
Arrows (_1 / •/A / V): Uses the four arrows to highlight different
items in the TV menu or change the value. The up/down arrow can
also work as CH_/CHv button, and the left/right arrow can also work
as VOL-/VOL+ button.
Recall ( _}: Returns to the previous channel.
EPG: Shows Electronic Program Guide (see page 8).
INPUT: Accesses the available input channels 0V, AV, Component,
HDMI, PC, Media). Use the arrows to highlight options, and press
ENTER to select.
ENTER: Enter and confirm button.
MENU: Accesses the Main Menu, or return to the upper level of a
sub-menu.
EXIT: Exits the current menu or function.
VOL+ or VOL-: Increases or decreases the TV volume.
CR^or CRy: Scans up or down through the current channel list.
Press once to change the channel up or down; press and hold to
continue changing channels.
PICTURE: Switches between the preset
picture mode (see page 8).
SOUND: Switches between the preset sound
mode (see page 8).
ASPECT: Switches between the preset
screen size mode (see page 8).
DISPLAY: Displays the Channel Bar (see
page 7).
CC: Selects the closed caption.
MTS: Selects the multi-channel television
sound.
SLEEP: Selects the sleep timer, after which
the TV will shut off automatically.
FAV.: Adds the current channel to your
favorite list, or erases the current channel
from your favorite list (if this channel is a
favorite channel already).
FAV.+ or FAV.- : Scans up or down through
the current favorite channel list.
PAUSE/FREEZE: Freeze the current screen
frame, press again to return to normal.
EJECT (&): Ejects or loads the disk from DVD
module.
PLAY ( I_): Plays the DVD disk.
PAUSE/FREEZE ( II }: Freezes the current
screen frame 0V mode), or pauses the DVD
playing (DVD).
STOP ( I}: Stops the DVD playing.
PREV (1_}: Goes back to the previous
chapter of DVD.
NEXT (_1}: Skips to the next chapter of DVD.
FR (_1) or FF ( I_): Fast review or fast fon_vard.
DVD-M: Returns to DVD boot menu.
Remote control part number
ZOOM: Zooms the size of screen. RE20QP83
A-B: Sets the A-point to B-point repeating.
TITLE: Returns to DVD title menu.
SETUP: Displays the DVD-setup menu.
REPEAT: Selects the repeating mode.
SUB-T: Selects the DVD subtitle.
AUDIO: Selects the DVD audio language.
North: I _>rDVD contr_/ and apemfton details, see page 70.
If it is the first time you turn on your TV, or you have done Clear
Channel List option (see page 9), the initial setup menu appears
automatically.
Step One
Please select Menu Language, press the
up/down arrow select the language you
need. Available languages: English, Spanish
and French.
Step Two
Please select the TV installation mode, press
the up/down arrow select the mode you
need: Home, Retail. If you select Home
mode, the next option is step three. If you
select Retail mode, please refer the step four.
Step Three
Please choose between Energy Saving and
Dynamic mode. You can save more energy
with Energy Saving.
Step Four
To choose your TV tuner signal type, press the up/down arrow select
the signal type: Air, Cable.
Note: please select TV signal type according to the antenna or cable
closed circuit TV you use.
Step Five
If you accomplish the initial setup, the TV will search channels
automatically.
What to notice:
1. The channel search access starts from the Analog TV channel
searching and ends at Digital TV channel searching.
2. The channels that have been found will be stored automatically.
3. You can press MENU button to skip analog/digital channel
searching.
4. You can press ENTER/EXIT button to end the channel searching.
Turning On and Off
Connect the AC cord to power the LED LeD TV. At this time the TV
will enter standby mode and power indicator will turn red. Use Power
button (_3) on the top panel of TV or on the remote control to turn on
the TV. After switching off the TV for 5 seconds, you can turn on TV
again.
Choosing -rV Channel
Tuning To Analog Channels
An analog channel has a channel number beginning with "A". Input the
digital number with numeric buttons directly and press ENTER button
to confirm.
For example, to watch analog channel "A51 ", press "5", "1", "ENTER"
on remote control in sequence.
Note: Although there is no arlalo_; TI/ slqrlal available m America, we
reserve A [V funchons lar some e4r)arlsible use.
Tuning To Digital Channels
A digital channel has a channel number beginning with "D". Input the
main digital number with numeric buttons directly, then press " _"
button on remote control, and input the sub number at last.
For example, to watch analog channel "D31-1 ", press "3", "1 ", "_ "
"1", "ENTER" on remote control in sequence.
Changing Channels Directly
You can use OH^ button to increase channel number and OHM to
decrease channel number. When no OSD (On Screen Display) is used,
the up/down arrows can also work as OH^/OH v buttons.
Selecting Input Source
Press INPUT button on remote control to
display Source Select list.
Use up/down arrows to highlight the source
you need and press ENTER to confirm.
Channel Bar
Press the DISPLAY button on the remote control, the channel bar will
appear on the top right corner of the screen. It displays the current
channel's information. The following list describes the items on the
channel bar.
7
ATV DTV
A2/D50-1 If the channel is analog, A is displayed. If it's a
digital channel, D is displayed. For example, in the
pictures above, A2 is an analog channel, and
D50-1 is a digital channel ( -1 is a sub-channel
number).
MTV/KOCE-HD Displays the channel label.
Mono/English Displays whether the current channel is being
broadcasted in stereo or mono. If the current
channel is digital, this space will be SAP (Second
Audio Program) language.
480i/1080i Displays the signal resolution.
16:9/CC/TV-PG Displays the screen aspect ratio, closed caption
and TV rating level of the current program or
channel. These are only available for digital
channels.
Oct-31 23:14 Mon Displays current date and time.
Adjusting Volume
Press the VOL+/VOL- button on the remote control to adjust the
volume. If you want to switch sound off, press MUTE (1_). When OSD
(On Screen Display) is not used, the arrows left/right can also work as
VOL-/VOL+ buttons.

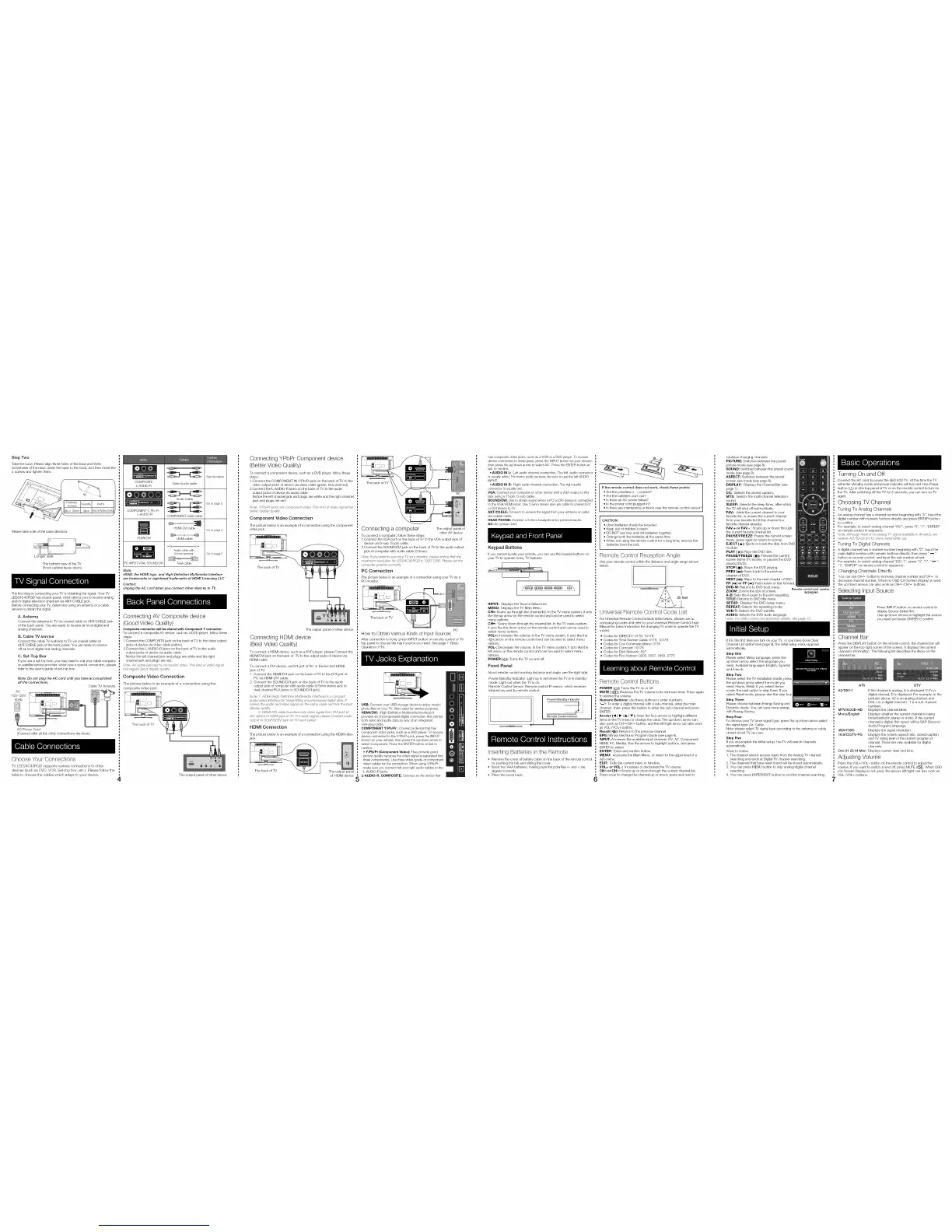 Loading...
Loading...