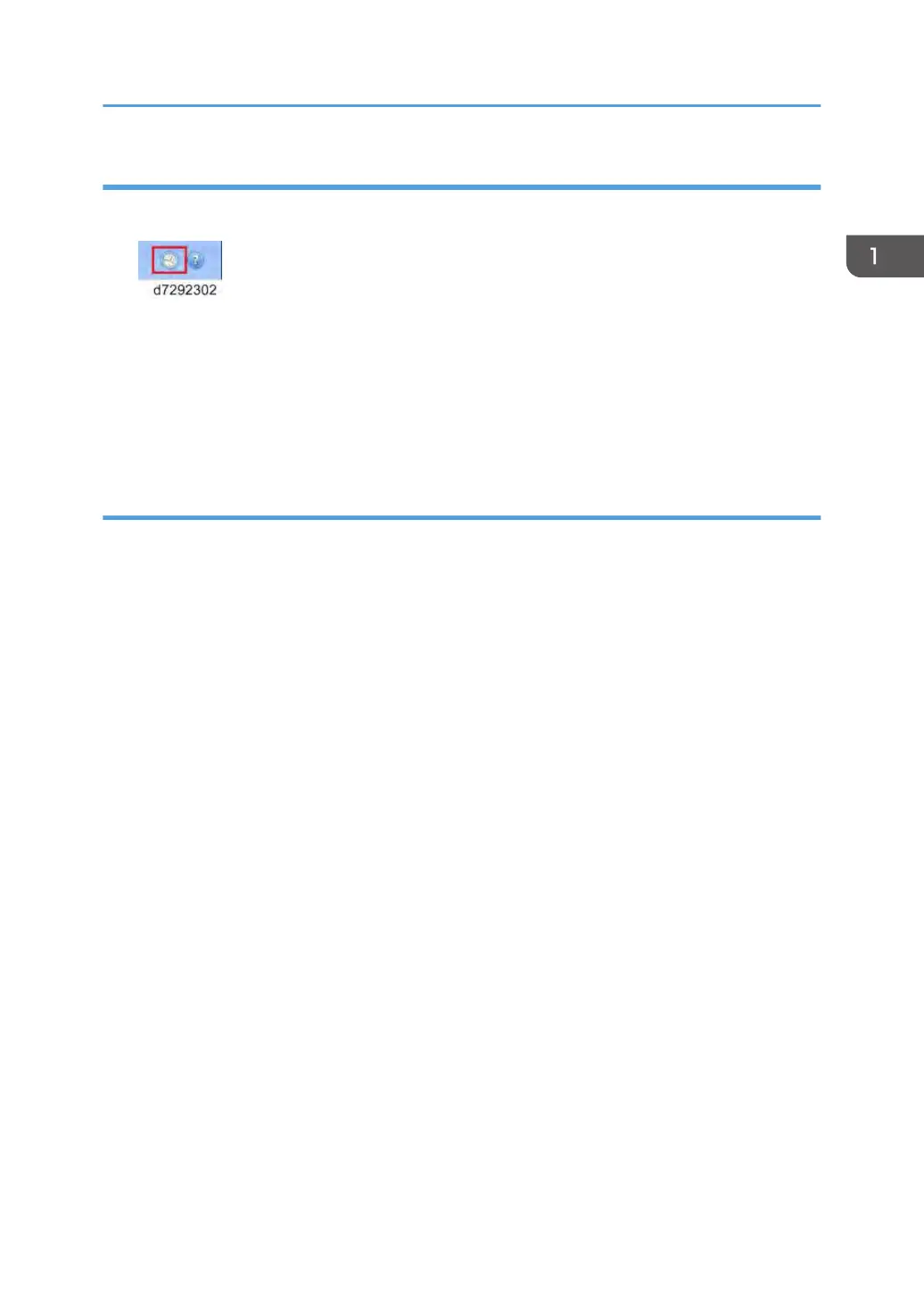View Deactivation Status and LAC
1. In the Manage Client Options window, click the deactivation history icon.
Deactivated options and their corresponding LACs are listed. If an option is selectable, the
deactivation may be incomplete.
To complete a deactivation, select the option, click Deactivate, and continue with manual
deactivation.
See Manual deactivation for more information.
Reactivation of Client Options
If the license for a Client Option is corrupted, the option does not function even though it appears to be
activated. When your PC starts, it attempts to reactivate a corrupted license by contacting the licensing
server. If reactivation fails (because of a network interruption, for example) you can try to reactivate the
option in the Manage Client Options window. You do not need to enter the LAC.
The reactivation process depends on whether your PC is connected to the Internet:
•
If your PC is connected to the Internet: Use Automatic reactivation.
• If your PC is not connected to the Internet: Use Manual reactivation.
<Automatic Reactivation Procedure>
1. In the Manage Client Options window, under Activated Options, click Reactivate next to
the option that you want to reactivate.
The Client Option is activated.
2. Click Finish.
<Manual Reactivation Procedure>
1. In the Manage Client Options window, under Activated Options, click Reactivate next to
the option that you want to reactivate.
2. Click Continue to proceed with the manual process.
3. Click Create Request File and save the file.
4. Copy the file to a PC that is connected to the Internet. (It is also possible to use the same
PC by changing the location/connection.)
5. On the PC that is connected to the Internet, open a browser and go to licensing.efi.com.
6. Click Browse, select the request file, and then click Upload.
License file is generated.
Installing Optional Features
51

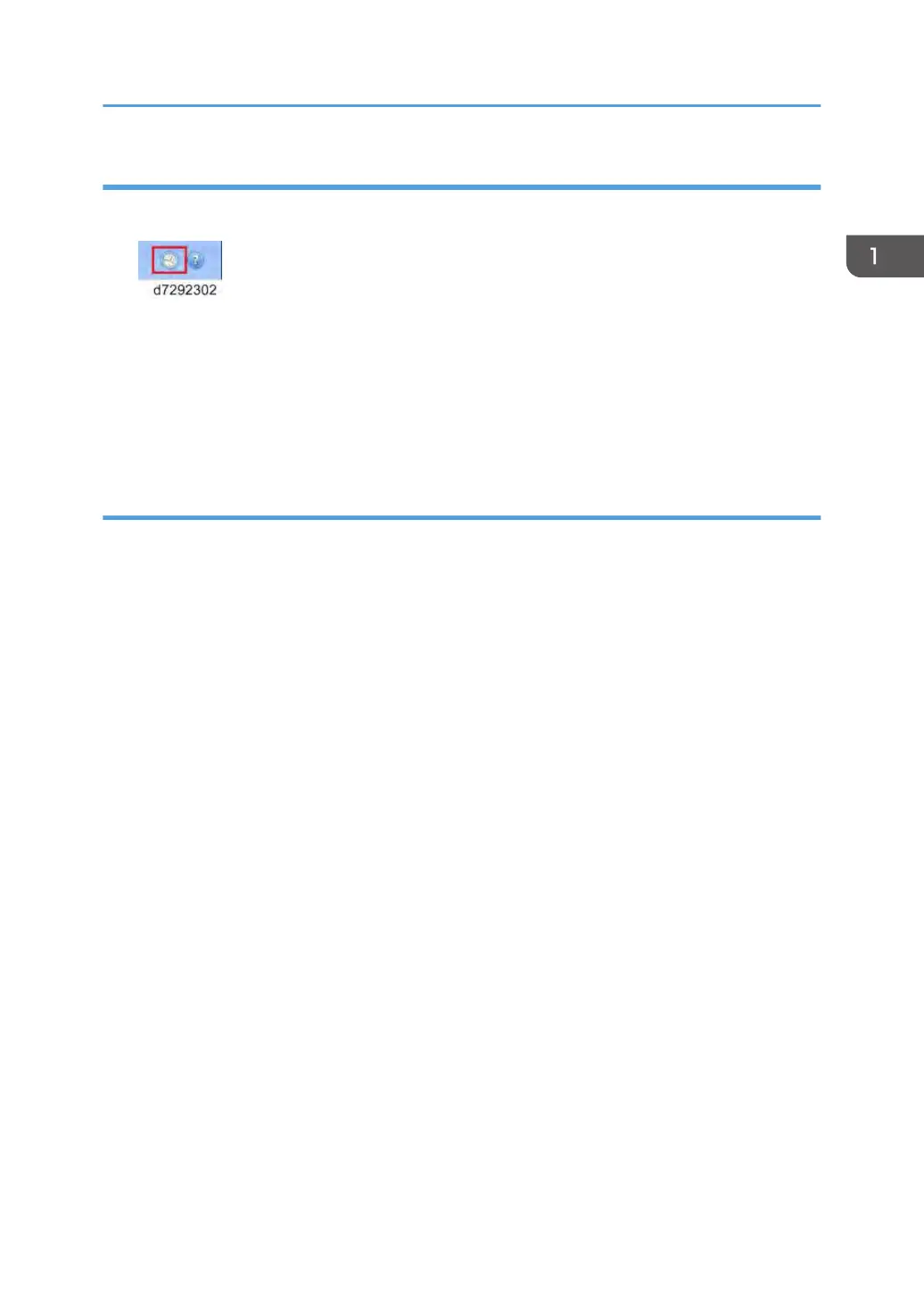 Loading...
Loading...