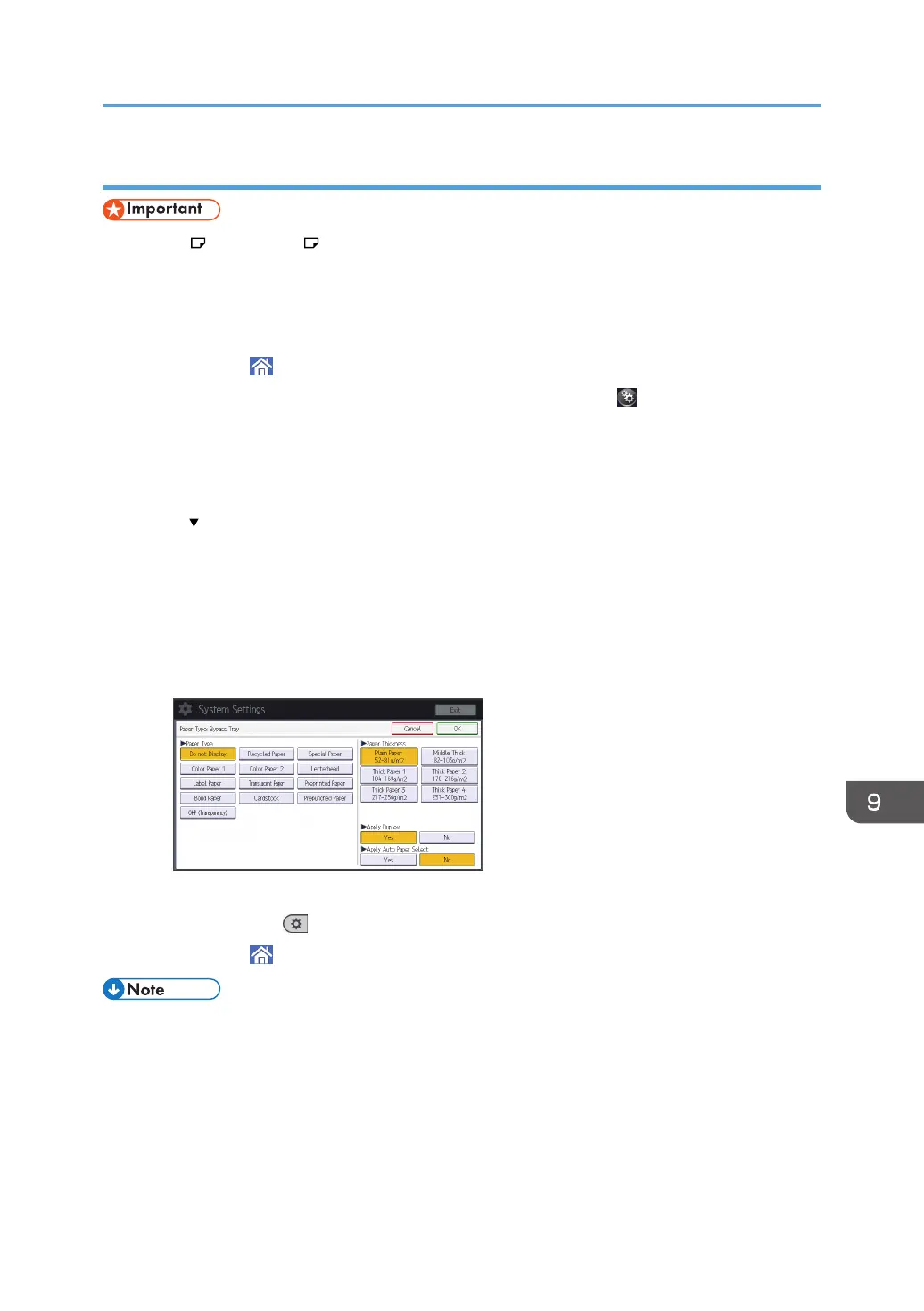Specifying thick paper or OHP transparencies for paper type using the control panel
• Use A4 or 8
1
/
2
× 11 size OHP transparencies, and specify their size.
• Usually only one side of OHP transparencies can be used for printing. Be sure to load them with the
print side down.
• When printing onto OHP transparencies, remove printed sheets one by one.
1. Press [Home] (
) at the bottom of the screen in the center.
2. Flick the screen to the left, and then press the [User Tools] icon ( ).
3. Press [Tray Paper Settings].
4. Press [Printer Bypass Paper Size], and then specify the paper size.
5. Press [OK].
6. Press [ Next].
7. Press [Paper Type: Bypass Tray].
8. Select the proper items, according to the paper type you want to specify.
• Press [OHP (Transparency)] on the [Paper Type] area when loading OHP transparencies.
• To load thick paper, press [Do not Display] on the [Paper Type] area, and then select the
appropriate paper thickness in the [Paper Thickness] area.
9. Press [OK].
10. Press [User Tools] ( ) on the top right of the screen.
11. Press [Home] ( ) at the bottom of the screen in the center.
• We recommend that you use specified OHP transparencies.
• For details about paper thickness, see "Tray Paper Settings", Connecting the Machine/ System
Settings.
Loading Paper
129

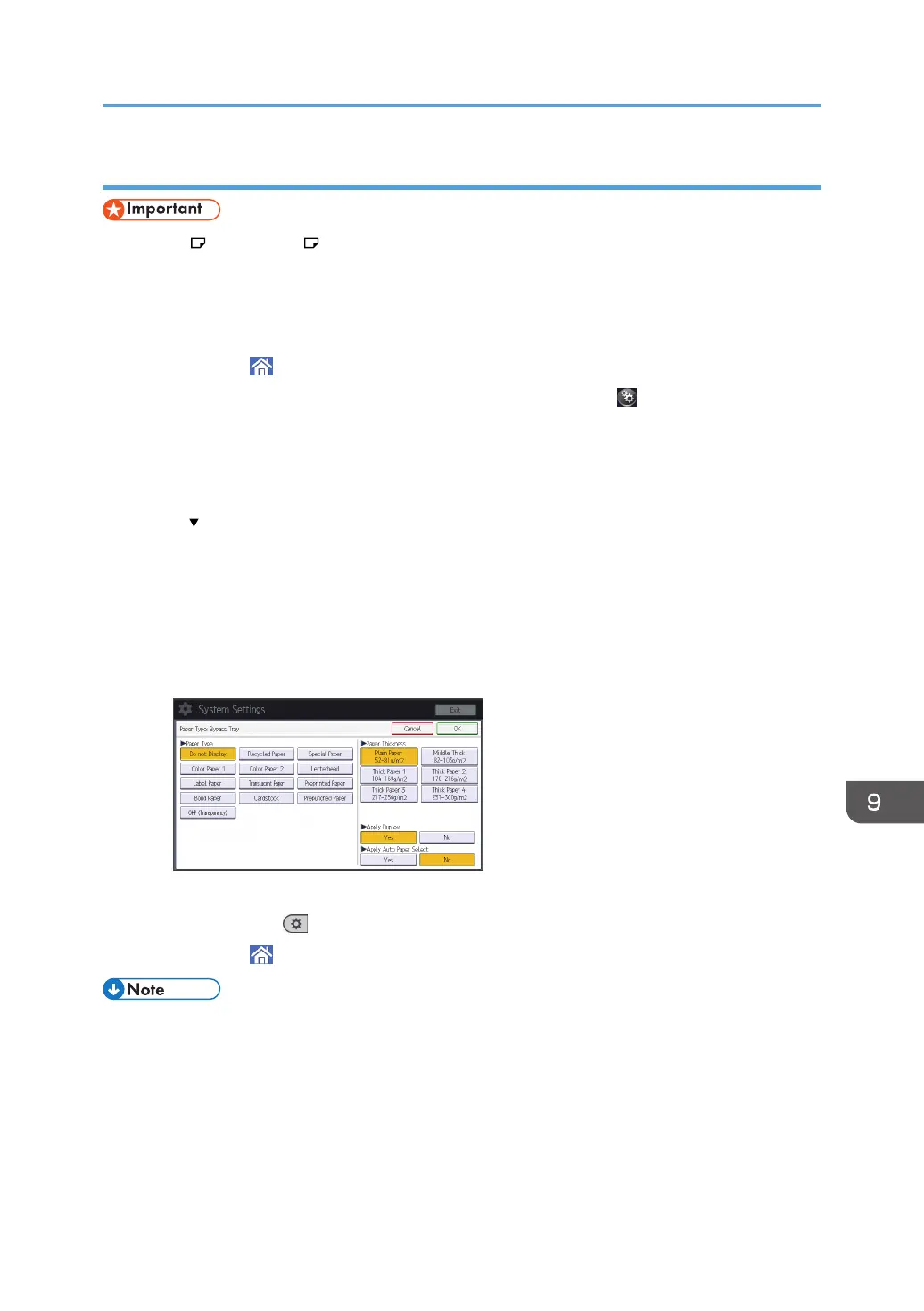 Loading...
Loading...