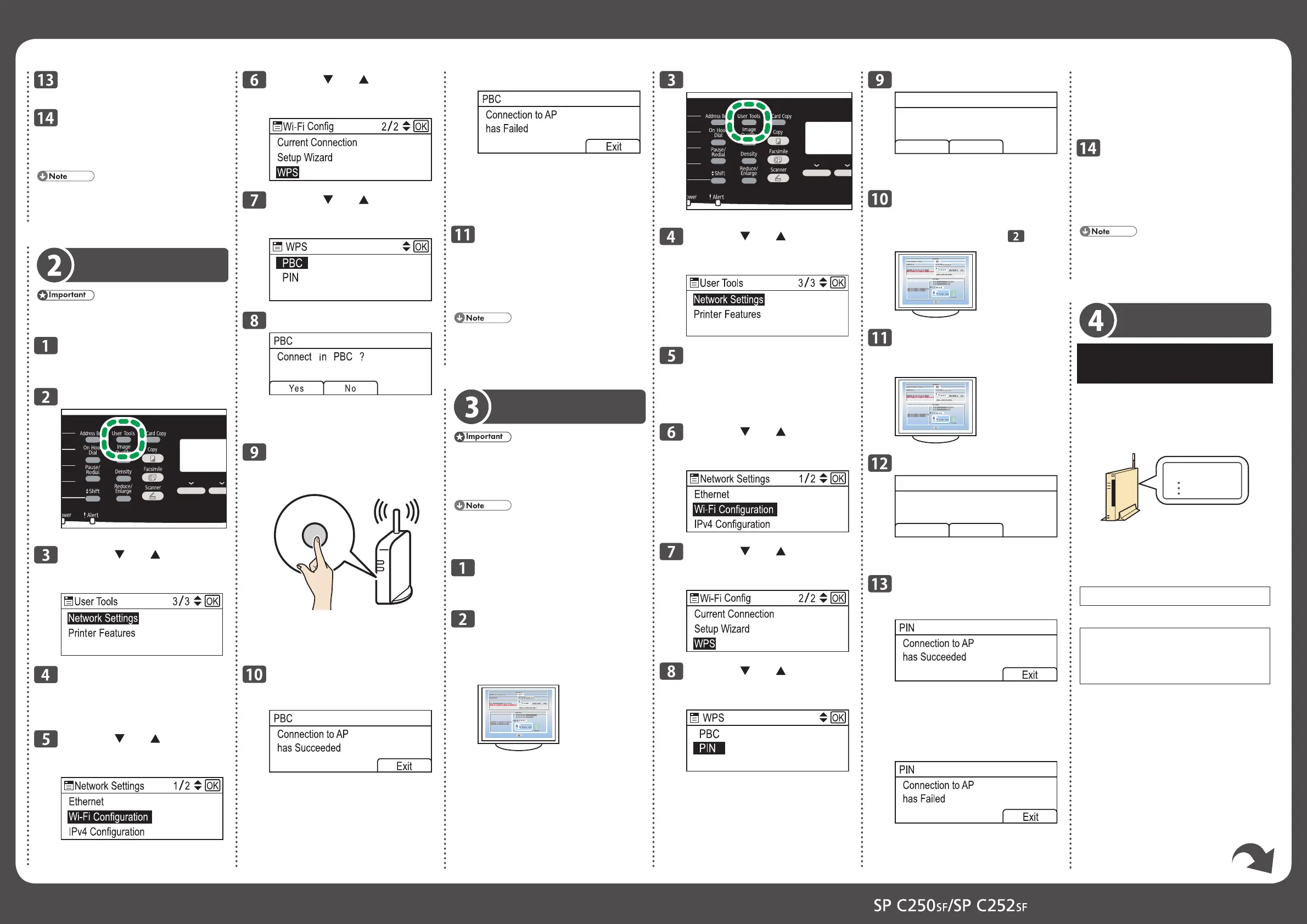Next Sheet
Wi-Fi Settings Guide 1/2
Press the [ ] or [ ] key to
select [WPS], and then press the
[OK] key.
.
Press the [ ] or [ ] key to
select [PBC], and then press the
[OK] key.
Press [Yes].
"Please push the [AP] within 2 minutes"
appears, and the machine starts to
connect in PBC method.
Press the WPS button on the
access point (router) within two
minutes.
WPS
CHV607
For details about how to use the WPS
button, refer to the manuals for the
wireless LAN access point (router).
Check the result.
Connection has succeeded:
Press [Exit] to return to the screen
displayed in Step 7, and then press the
[User Tools] key to return to the initial
screen.
•
❖
•
Press the [User Tools] key.
DAC509
Press the [ ] or [ ] key to
select [Network Settings], and
then press the [OK] key.
If you are requested to enter a
password, enter the password
using the number keys, and then
press the [OK] key.
Press the [ ] or [ ] key to
select [Wi-Fi Confi guration],
and then press the [OK] key.
Press the [ ] or [ ] key to
select [WPS], and then press the
[OK] key.
.
Press the [ ] or [ ] key to
select [PIN], and then press the
[OK] key.
Connection has failed:
Press [Exit] to return to the screen
displayed in Step 7. Check the
confi guration for the wireless LAN
access point (router), then try the
connection again.
Confi guring the Wi-Fi settings
is complete.
The next step is to install the driver from
the CD-ROM provided.
For details, see Driver Installation Guide
on the CD-ROM provided.
A password for accessing the [Admin. Tools]
menu can be specifi ed in [Admin. Tools
Lock].
Easy Setup Using a PIN
Code
Make sure the Ethernet cable is not
connected to the machine.
In Steps 10 to 12, confi gure each setting
within two minutes.
To establish a connection using the PIN
code, use a computer that is connected to the
wireless LAN access point (router).
Check that the wireless LAN
access point (router) is working
correctly.
Open the PIN code
confi guration window (web
page) for the wireless LAN
access point (router) on your
computer.
❖
•
•
•
•
•
Press the [User Tools] key to
return to the initial screen.
If you are requested to restart
the machine, turn off the
machine, and then turn it back
on.
A password for accessing the [Admin. Tools]
menu can be specifi ed in [Admin. Tools
Lock].
Easy Setup Using the WPS
Button
Make sure the Ethernet cable is not
connected to the machine.
Check that the wireless LAN
access point (router) is working
correctly.
Press the [User Tools] key.
DAC509
Press the [ ] or [ ] key to
select [Network Settings], and
then press the [OK] key.
If you are requested to enter a
password, enter the password
using the number keys, and then
press the [OK] key.
Press the [ ] or [ ] key to
select [Wi-Fi Confi guration],
and then press the [OK] key.
•
•
Check the PIN code.
PIN
PIN Code:
XXXXXXXX
AbortConnect
Write down the PIN code in case you
might forget it.
Enter the machine’s PIN code (8
digits) on the access point
(router)’s web page.(The web
page accessed in Step
)
Execute WPS (PIN system)
from the access point (router)’s
web page.
Press [Connect].
PIN
PIN Code:
XXXXXXXX
AbortConnect
"Please wait for 2 minutes" appears and
connecting with PIN method starts.
Check the result.
Connection has succeeded:
Press [Exit] to return to the screen
displayed in Step 8, and then press the
[User Tools] key to return to the initial
screen.
Connection has failed:
❖
•
❖
Press [Exit] to return to the screen
displayed in Step 8. Check the
confi guration for the wireless LAN
access point (router), then try the
connection again.
Confi guring the Wi-Fi settings
is complete.
The next step is to install the driver from
the CD-ROM provided.
For details, see Driver Installation Guide
on the CD-ROM provided.
A password for accessing the [Admin. Tools]
menu can be specifi ed in [Admin. Tools
Lock].
Manual Setup
Checking the SSID and Encryption
key
The SSID and Encryption key for the wireless
LAN access point (router) may be printed on a
label affi xed to the access point. For details
about the SSID and Encryption key, refer to
the access point (router) manual.
SSID :XXXXXXXXXXXXX
Encryption key :XXXXXXXXXXXXX
CVW901
Confi rm the SSID and Encryption key, and
write them down on the blank space as shown
below.
SSID:
Encryption key:
•
•

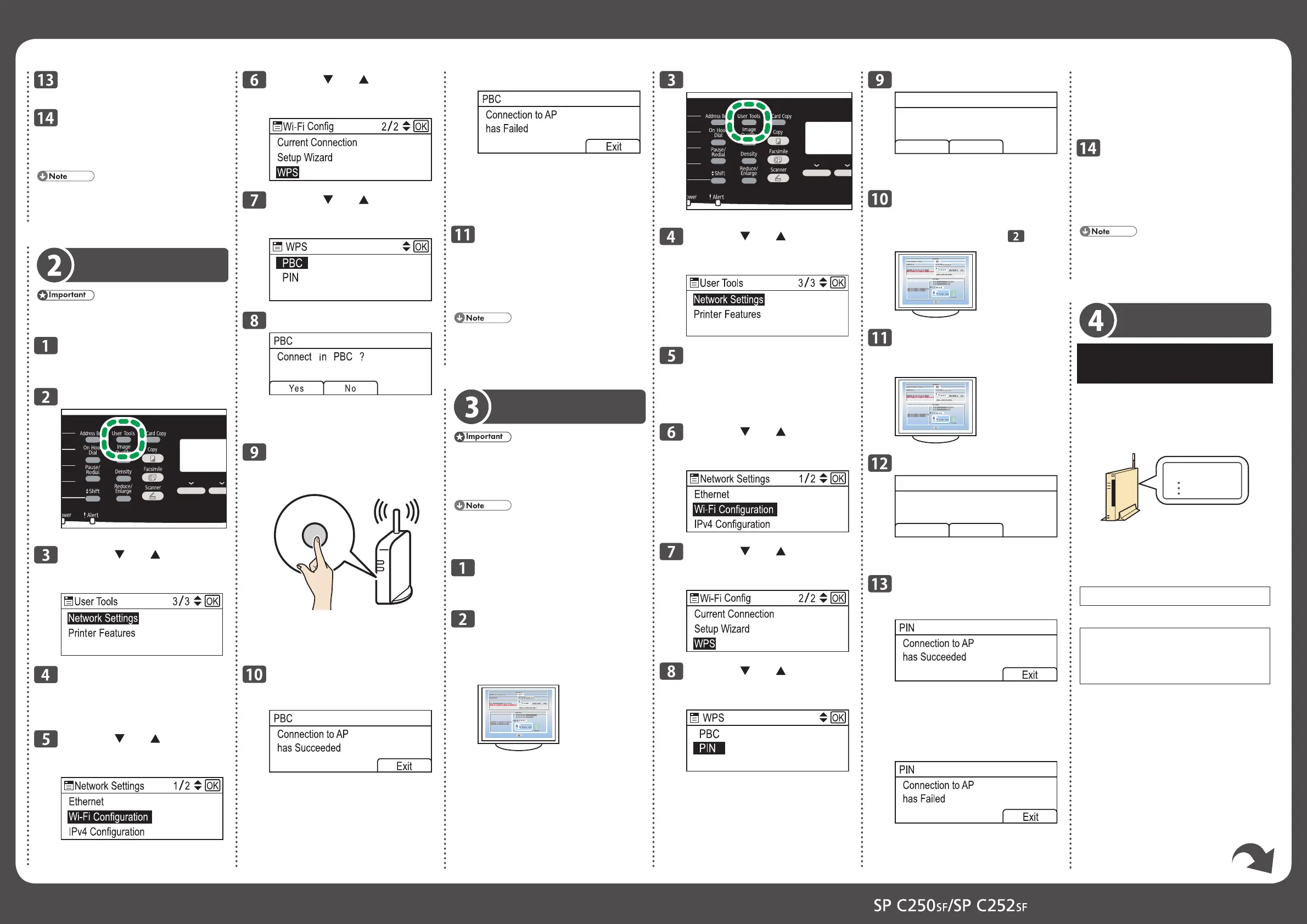 Loading...
Loading...