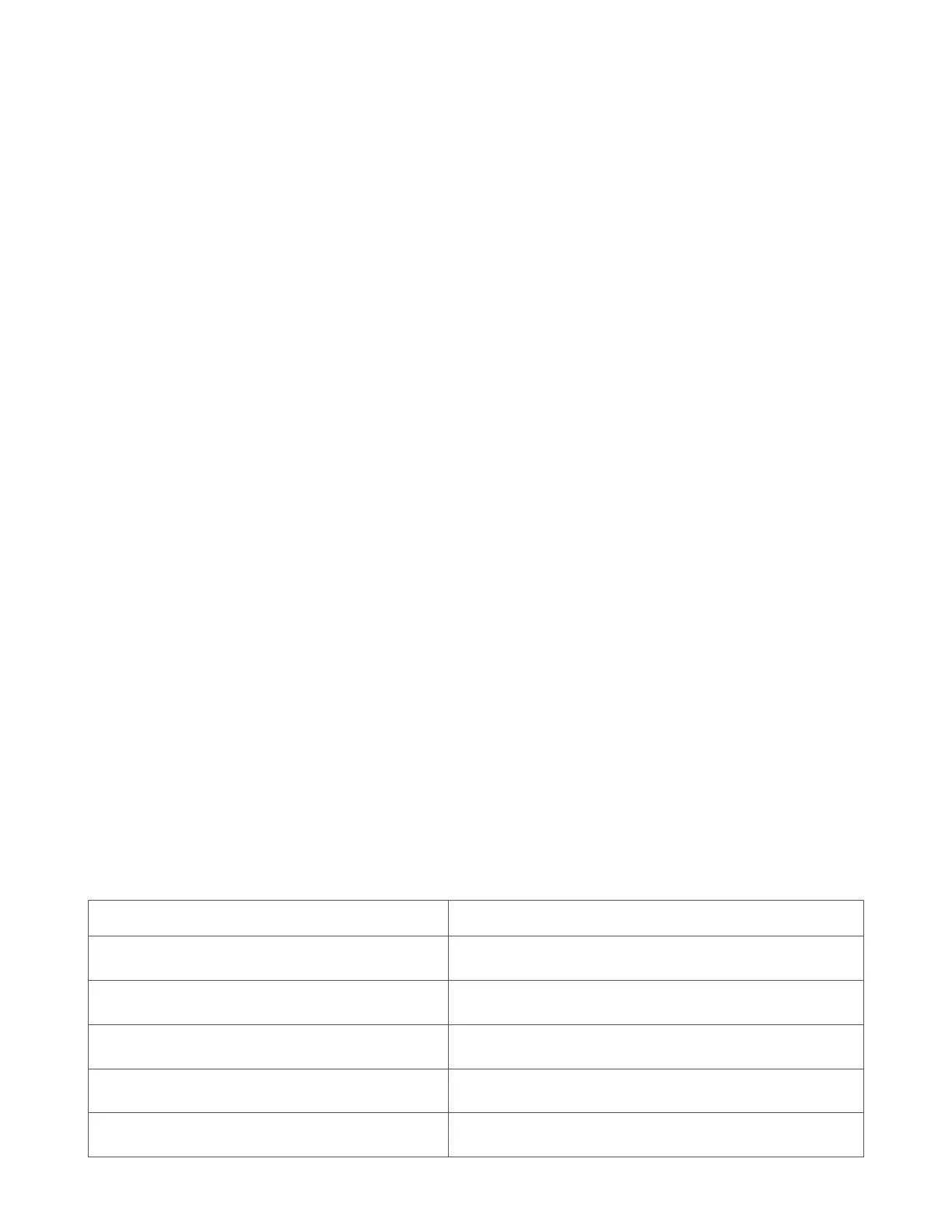5
Ring Alarm Keypad – Inclusion
Adding Ring Alarm Keypad to a Z-Wave Network
Ring Alarm Keypad can be added via SmartStart or Classic inclusion mode.
Note
When prompted for the QR Code or PIN, you may find them on the device, on the box, or on a card
inside the box. Keep the device nearby. You’ll be prompted plug the device in to power on the device
and enter setup mode.
SmartStart Inclusion Steps:
1. Initiate the add flow for Security Devices in the Ring mobile application – Follow the guided add flow
instructions provided in the Ring mobile application.
2. When prompted by the mobile application, scan the QR code found on the package of the Keypad.
The QR code can also be found on the device itself.
3. Using the power adapter and cable provided, plug the Keypad into a standard outlet and the device
will go into SmartStart inclusion mode. While in this mode, Keypad can be added to a Z-Wave
controller that supports SmartStart. When in SmartStart inclusion mode, SmartStart can be
restarted by tapping the button on the front of the device.
Classic Inclusion Steps:
Classic Inclusion should be used if the controller does not support SmartStart.
1. Initiate add flow for Security Devices in the Ring mobile application – Follow the guided add flow
instructions provided in the Ring mobile application.
2. Select add manually and enter the 5-digit DSK PIN found on the package of the Ring Alarm Keypad
or the 5-digit DSK PIN found under the QR code on the device.
3. After powering on the device, press and hold the #1 button for ~3 seconds. Release the button
and the device will enter Classic inclusion mode which implements both classic inclusion with a
Node Information Frame, and Network Wide Inclusion. During Classic Inclusion mode, the green
Connection LED will blink three times followed by a brief pause, repeatedly. When Classic inclusion
times-out, the device will blink alternating red and green a few times.
LED Behabior for Inclusion Blink Pattern
SmartStart Started Green LED three times, repeated after a brief pause
Classic Inclusion Started Green LED three times, repeated after a brief pause
Classic Inclusion Timed-Out Alternate red and green a few times
Inclusion Successful (Authenticated S2) Green LED on solid
Inclusion Not Successful (Self-Destruct) Red LED on solid

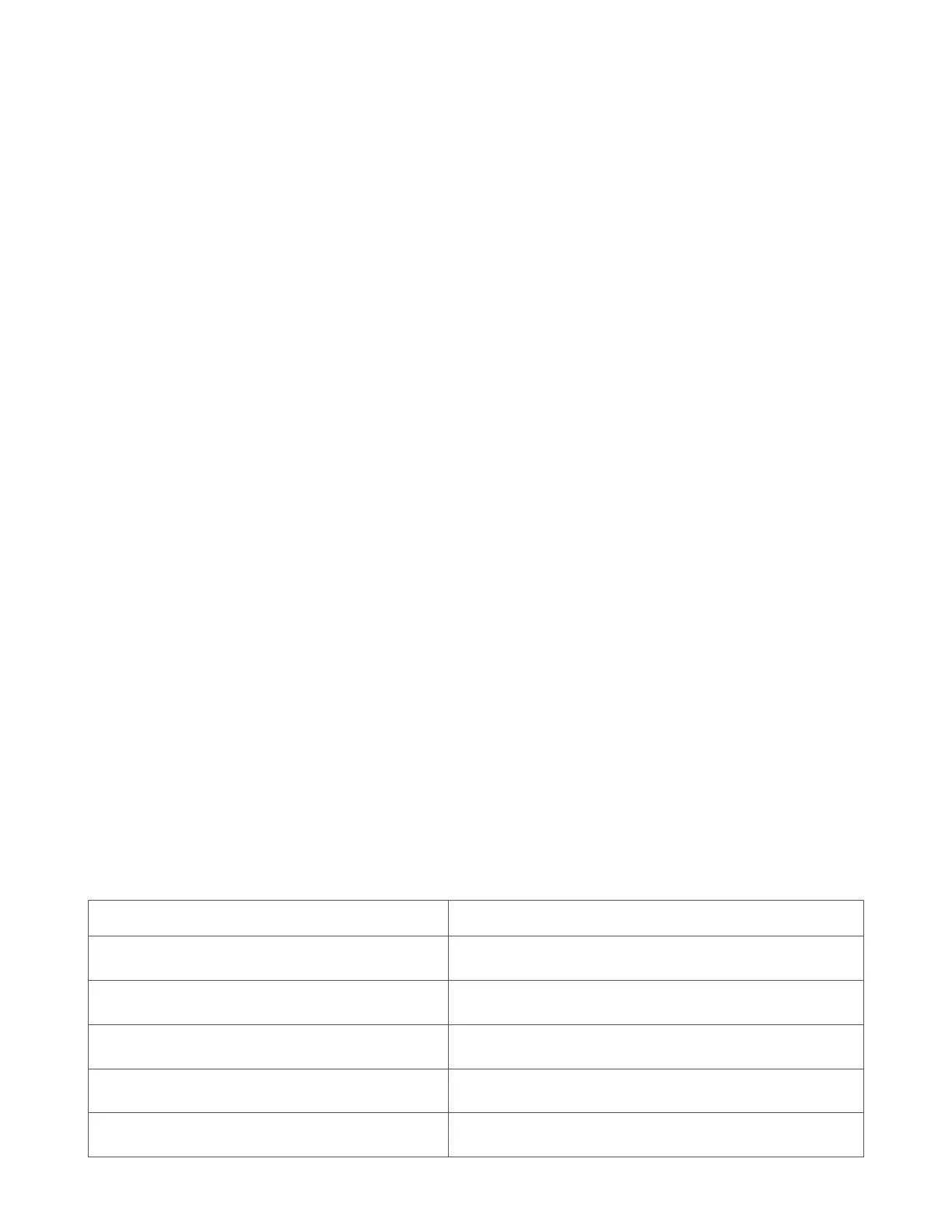 Loading...
Loading...