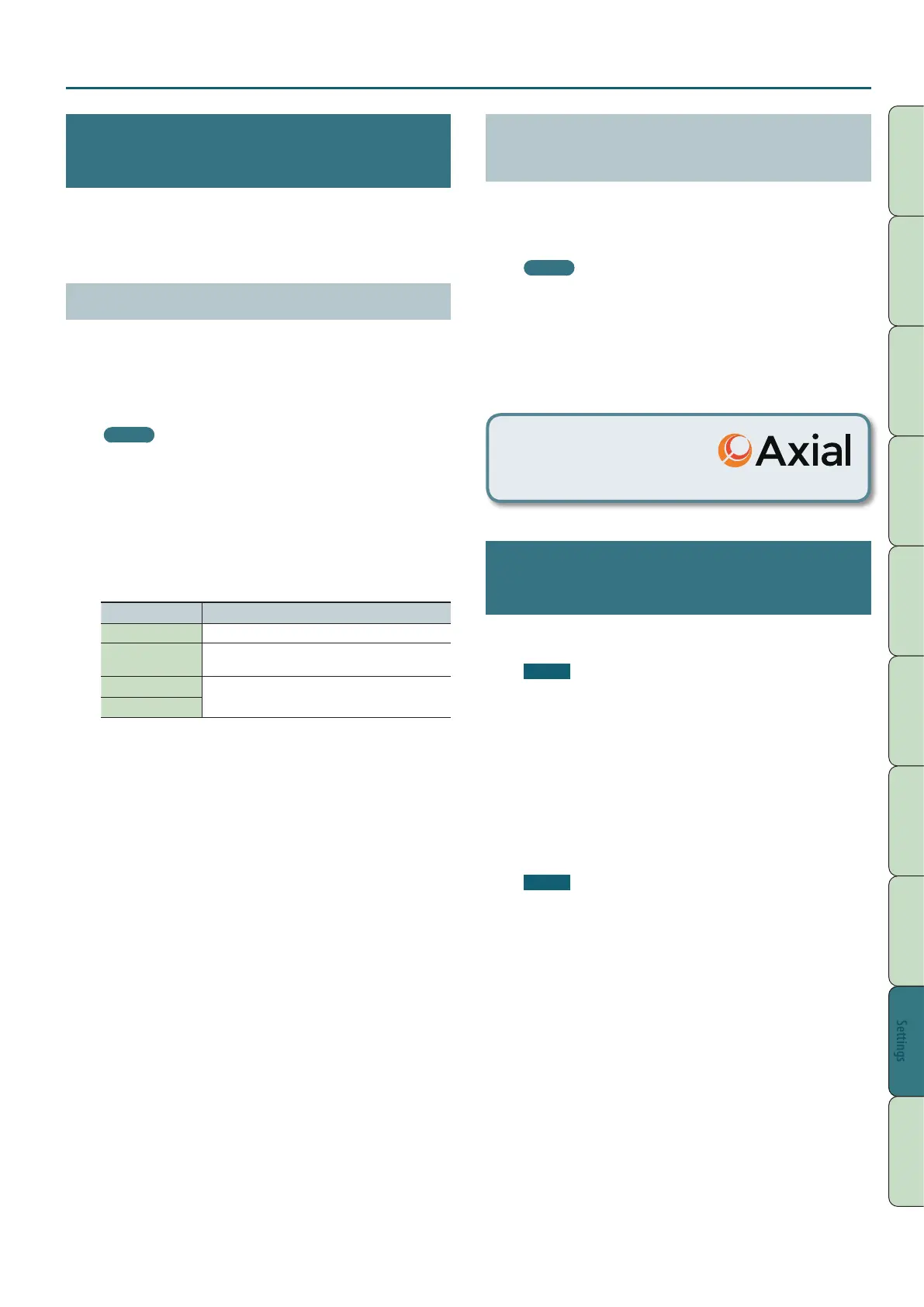Useful Functions
95
Performance
Functions
Editing
Sequencer
(Creating Songs)
Sampler Pads DAW
Appendix
Overview Performing Settings
Settings
Importing a Studio Set or Tone
(Import Studio Set/Tone)
You can import a studio set or tone from data that you backed-up
on an SD card.
You can also import INTEGRA-7 tones that you download from the
Axial site.
Importing from Backup Data
1. In the UTILITY screen, select “Import Studio Set/Tone”
and press the [ENTER] button.
2. Use the cursor buttons to select the backup data, and
press the [7] (Select) button.
MEMO
You can change the import-source folder.
Press the [2] (Folder) button to access the CHANGE FOLDER
window. When you select the import-source folder, the les
within the selected folder appear in the IMPORT (SELECT FILE)
window. If you’re importing tones that you downloaded from
the Axial site, select the “IMPORT” folder.
3. Use the cursor buttons to select the studio sets or tones
that you want to import, and assign a check mark to them.
Button Explanation
[2] (Mark) Applies a check mark.
[3] (Mark All)
Applies check marks to all studio sets or tones in
the list.
[4] (Search H)
In the list, jumps to the studio set or tone to which
you applied a check mark.
[4] (Search I)
4. Press the [7] (Import) button.
5. Select the save-destination of the data that you want to
import, and press the [7] (Execute) button.
A conrmation message appears.
If you decide to cancel, press the [7] (Cancel) button.
6. Press the [6] (OK) button.
The selected le is imported.
Importing Tones Downloaded from the
Axial Site
You can import INTEGRA-7 tones that you download from the Axial
site.
1. Download INTEGRA-7 tones from Axial.
MEMO
For details on how to download tones, refer to the Axial site.
http://axial.roland.com/
2. Using your computer, copy the tone data to the “IMPORT”
folder of the SD card.
3. Import the tones as described in “Importing from Backup
Data” (p.95).
Axial is a sound library site from
which you can download
additional sounds for Roland
synthesizers.
Restoring the Factory Settings
(Factory Reset)
Here’s how the settings stored in the FA can be restored to their
factory-set state (Factory Reset).
NOTE
When you execute the Factory Reset operation, all data saved
in the FA is lost. If you want to keep the data, back it up to an SD
card.
1. In the UTILITY screen, select “Factory Reset” and press
the [ENTER] button.
A conrmation message appears.
If you decide to cancel, press the [7] (Cancel) button.
2. Press the [6] (OK) button.
The factory reset is executed.
NOTE
• Never turn o the power while the Factory Reset operation is in
progress.
• The data on the SD card will not return to the factory-set state.

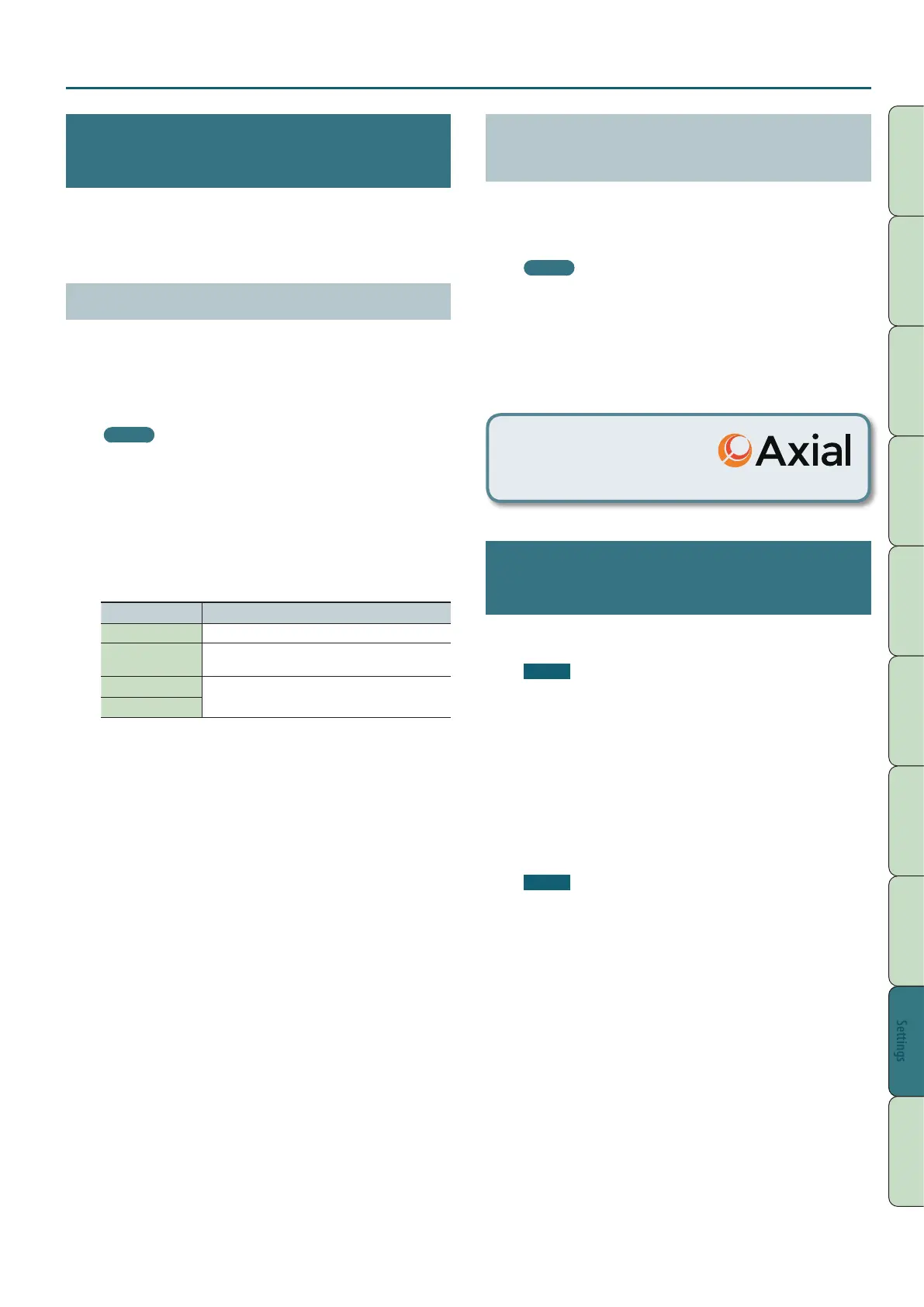 Loading...
Loading...