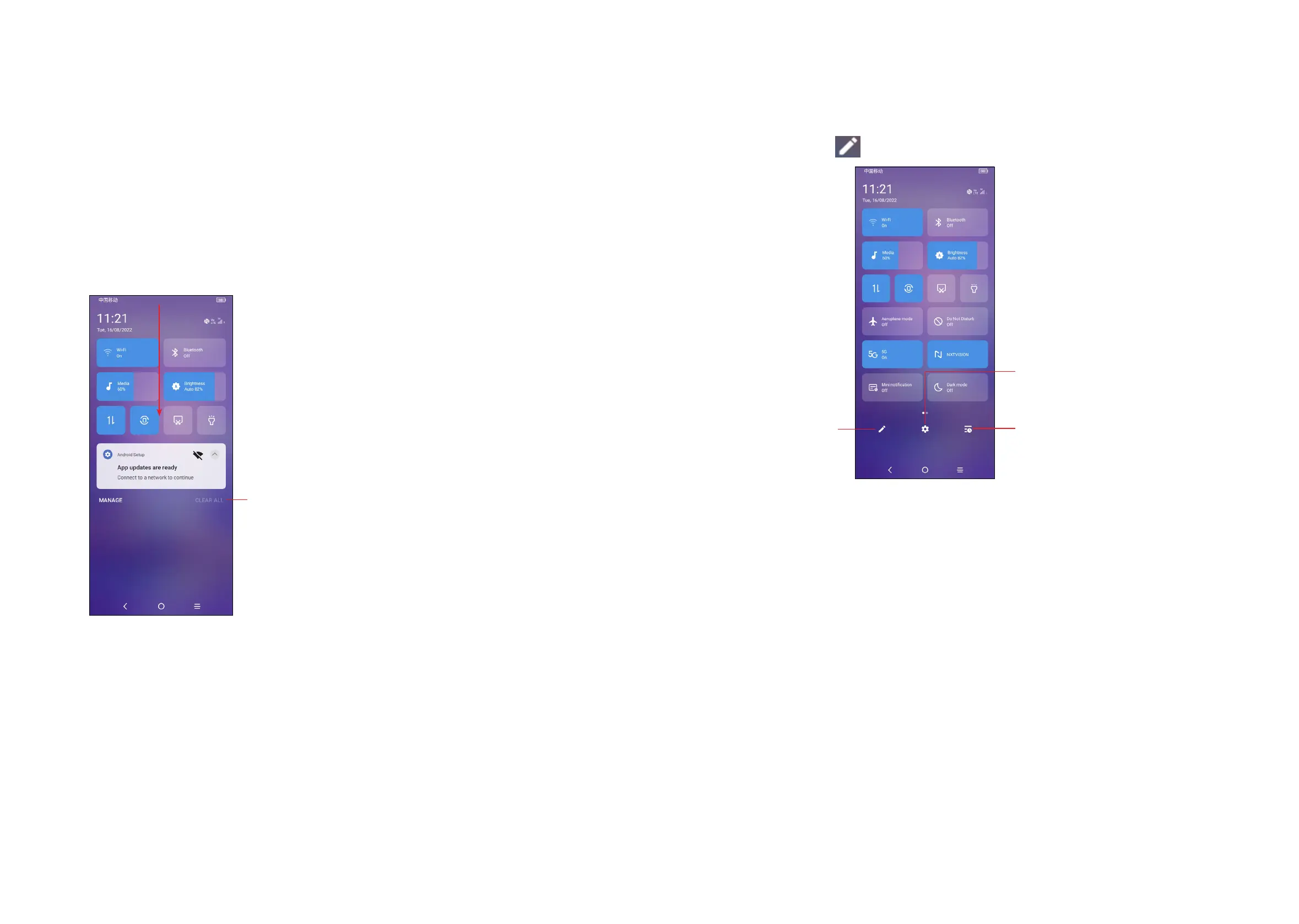11 12
Status bar
From the status bar, you can view both phone status and notification information.
Drag down the status bar to view notifications and drag again to enter the quick
settings panel.
Touch and drag up to close it. When there are notifications, they can be accessed
by touching them.
Notification panel
When there are notifications, touch and drag down the Status bar to open the
Notification panel to read more detailed information.
Touch to clear all event–based notifications
(other ongoing notifications will remain).
Quick settings panel
Touch and drag down from the top of the screen to open the Quick settings panel.
You can enable or disable functions or change modes by touching the icons.
Touch the Edit icon to customise your Quick settings panel.
Touch to see notification history.
Touch to customise
your Quick settings
panel.
Touch to access Settings, where
you can set more items.
Lock/Unlock your screen
To protect your phone and privacy, you can lock the screen with a pattern, PIN,
password, fingerprint or face.
To create a screen unlock pattern, touch Settings > Security & biometrics >
Screen lock, Fingerprint or Face unlock.
To lock the phone screen
• If your phone remains inactive for a period of time, it will automatically lock the
screen and enter sleep mode to save power. Go to Settings > Display > Sleep
and select a screen timeout period.
• You can also manually lock the screen by pressing the Power key once.

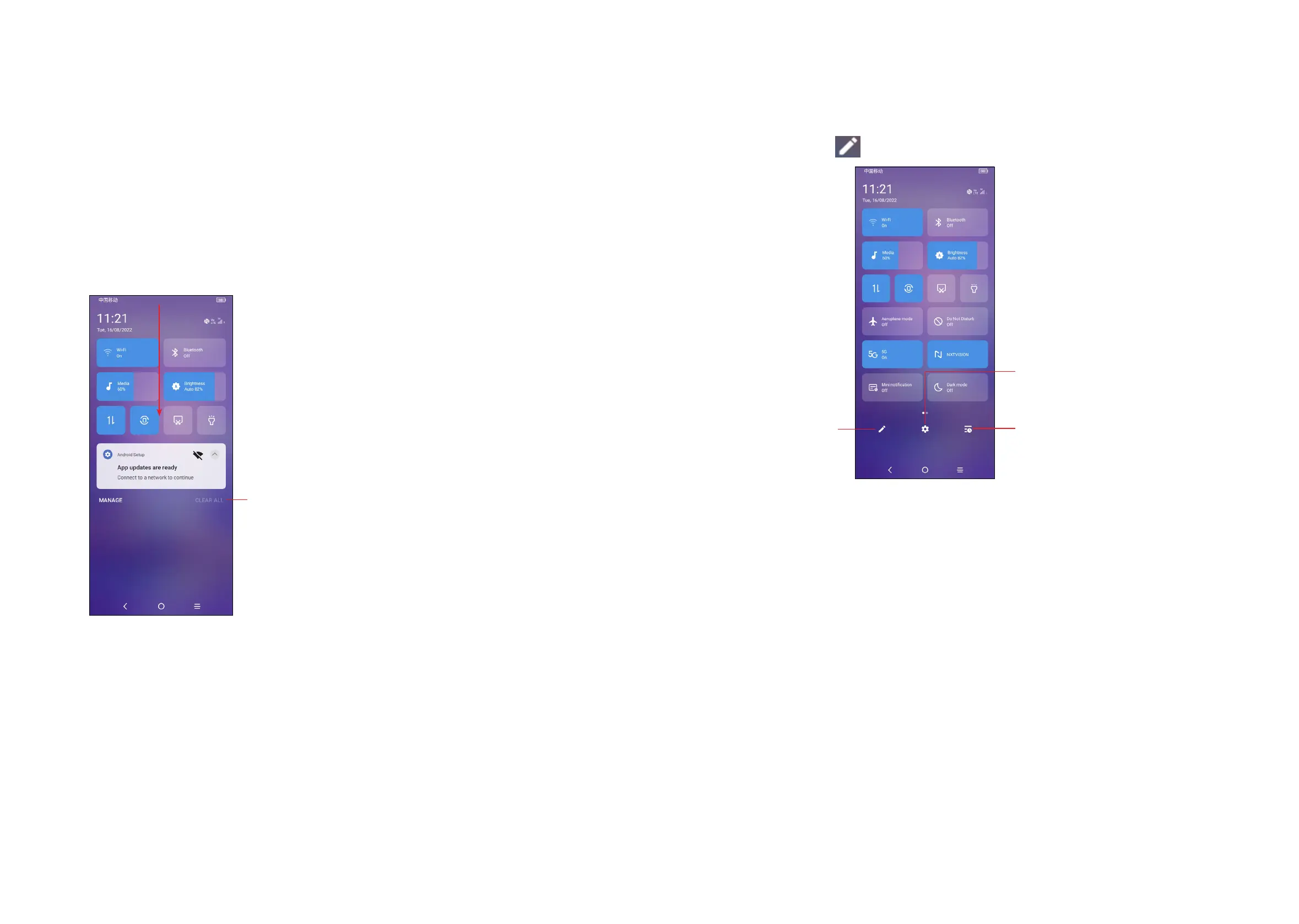 Loading...
Loading...