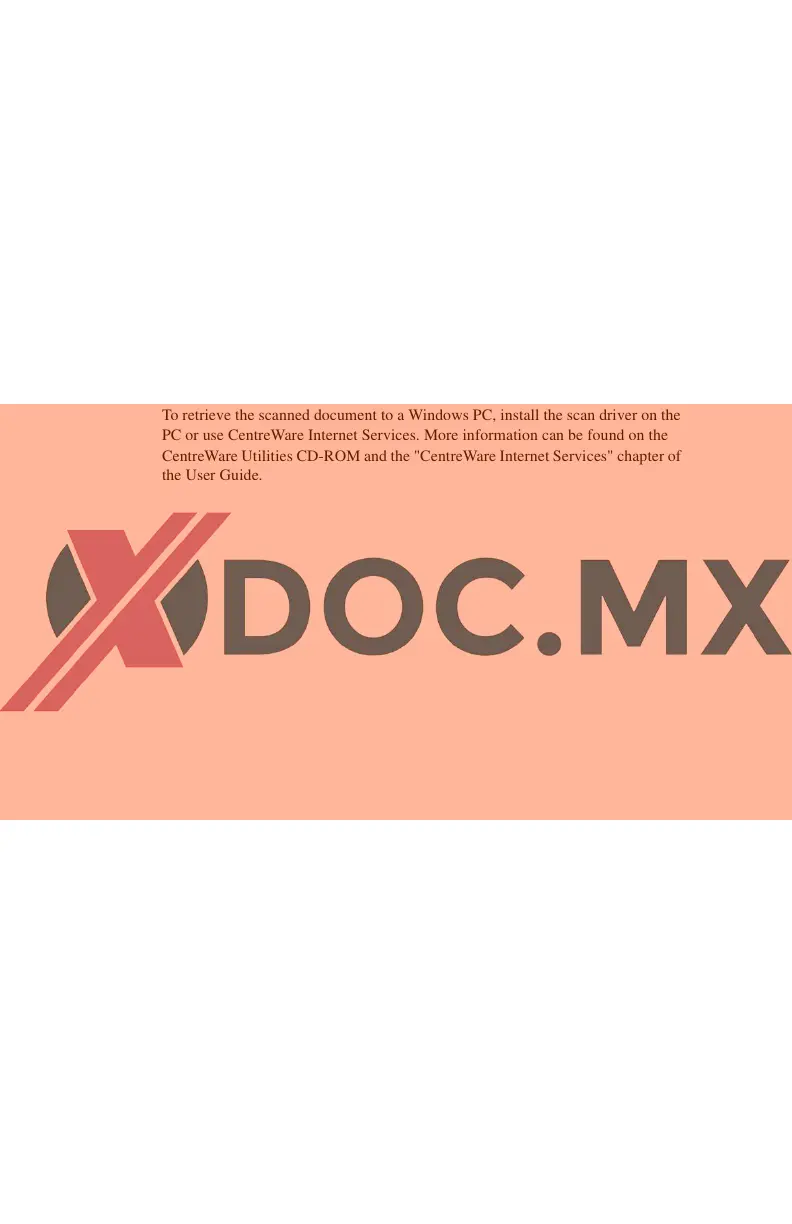Scan to Mailbox Setup (Optional)
Copyright © 2007, Xerox Corporation. All rights reserved.
8
Procedure for Scanning to Mailbox
1. From the device's All Services screen, press the Scan to Mailbox button.
2. When the Scan to Mailbox screen displays, a list of mailboxes will be shown. Use the
scroll bar to scroll through the icons to locate your mailbox.
3. Select your mailbox by touching its selection line on the touch screen.
4. If a passcode was assigned to the mailbox when it was created, enter the passcode
(series of numbers) into the Passcode screen using the Control Panel's numeric keypad.
Otherwise, proceed to step 6.
5. Press the Confirm button on the touch screen.
6. Select each of the tabbed screens to access controls to set up scanning parameters.
7. Place your document in the document handler and press Start.
8. Press the Services button to return to the device's main screen.
To retrieve the scanned document to a Windows PC, install the scan driver on the
PC or use CentreWare Internet Services. More information can be found on the
CentreWare Utilities CD-ROM and the "CentreWare Internet Services" chapter of
the User Guide.

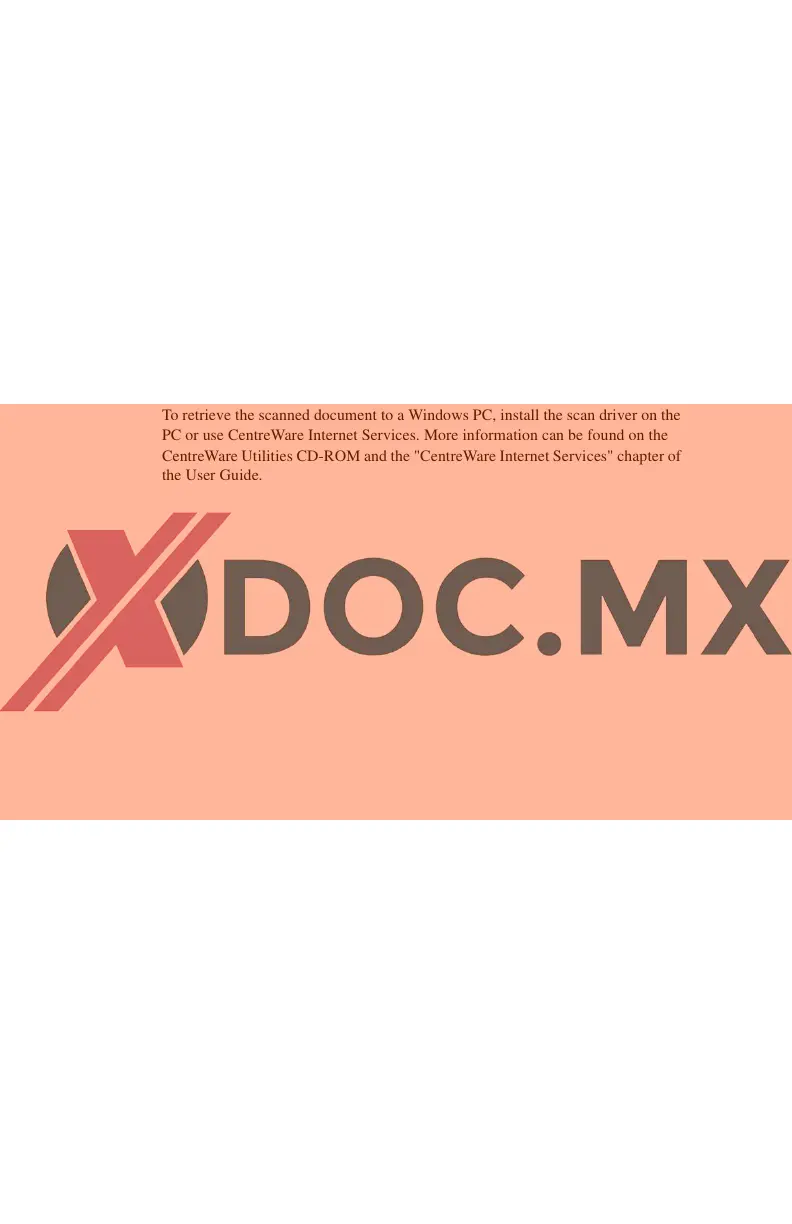 Loading...
Loading...