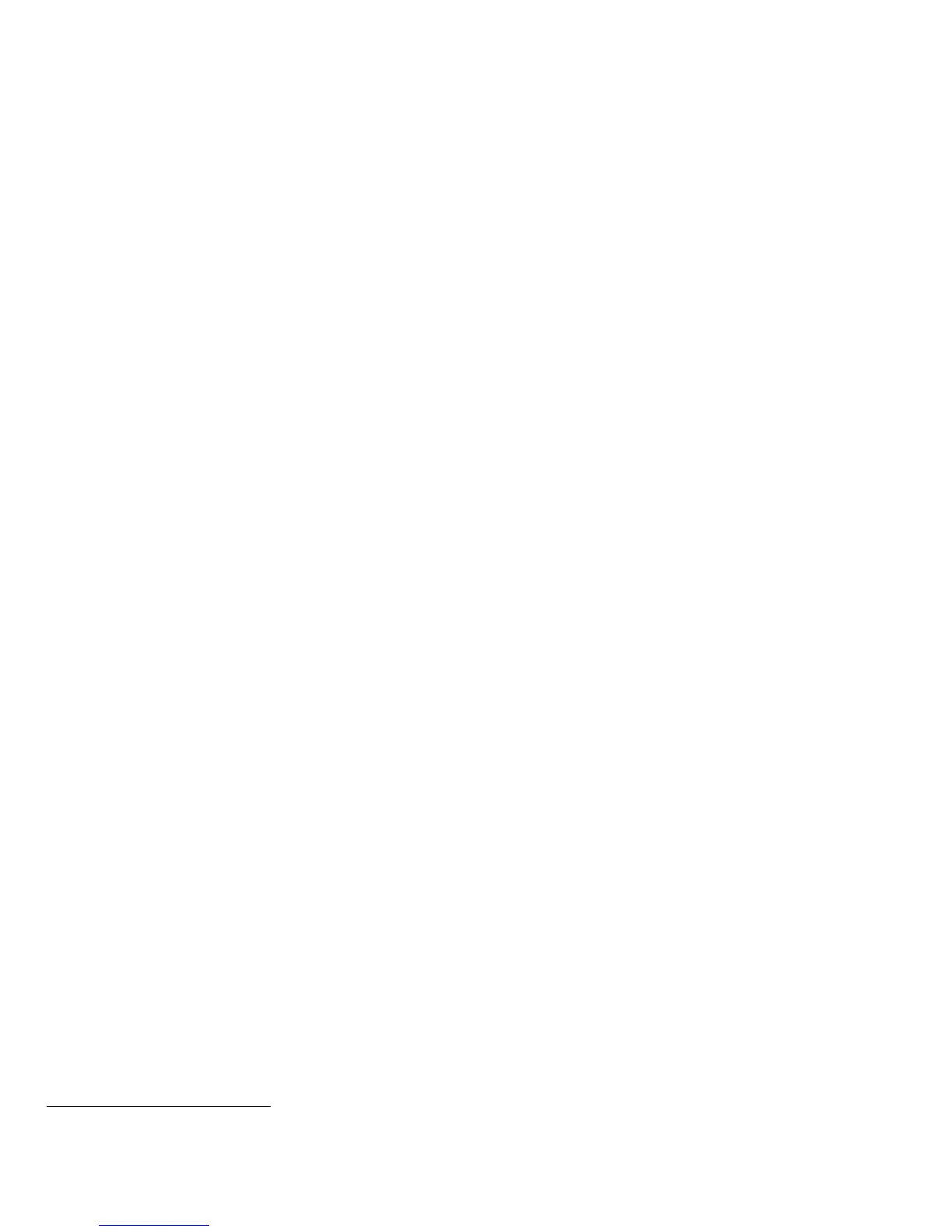2
c). Secure acceptance of a WorkCentre 7755/7765/7775, once device delivery and installation is completed, should be done by:
• Printing out a Configuration Report by following the “Accessing a Configuration Report” instructions located on page 18
of the SAG.
• Comparing the software/firmware versions listed on the Configuration Report with the Evaluated Software/Firmware
versions listed in Table 2 of the Xerox WorkCentre™ 7755/7765/7775 Multifunction Systems Security Target, latest
version issued and make sure that they are the same in all cases.
d). The System Administrator should establish or ensure that unique user accounts are established for all users and that no
‘Guest’ users are allowed to access any services on the device. Follow the “User Information Database” instructions starting
on page 55 in the SAG to set up local user accounts on the device.
The System Administrator should also ensure that the ‘Minimum Length’ passwords for any unique user accounts
established for all users should be set to at least 8 (alphanumeric) characters unless applicable internal procedures the
System Administrator must comply with require a minimum password of a greater length. The ‘Maximum Length’ can be
set to any value between 8 and 63 (alphanumeric) characters consistent with the same internal procedures. Follow the
“Specifying Password Requirements” instructions on page 55 in the SAG to set the minimum and maximum password
lengths.
e). For establishing remote authentication access to network accounts follow the “Setting Up Network Authentication”
instructions starting on page 56 of the SAG to set up an Authentication Server. Follow the Set Up Authentication Using
Xerox Secure Access or Common Access Card/PIV” instructions starting on page 58 of the SAG to set up user authentication
via a Common Access Card.
f). For customers concerned about document files on the hard disk drive
3
or Embedded Fax card memory the Immediate
Image Overwrite and On Demand Image Overwrite security features, which comes installed on the device, must be properly
configured and enabled. Two forms of On Demand Image Overwrite are manually invoked – a Standard On Demand Image
Overwrite that will overwrite all image data except data stored by the Reprint Save Job feature and data stored in
Embedded Fax dial directories and mailboxes and a Full On Demand Image Overwrite that will overwrite all image data
including data stored by the Reprint Save Job feature and data stored in Embedded Fax dial directories and mailboxes.
Please follow the “Overwriting Image Data” instructions starting on page 74 in the SAG
for proper setup and initiation of On
Demand Image Overwrite from the Web UI. To setup and initiate On Demand Image Overwrite from the control panel,
perform the following:
• Press the {Machine Status} hard button on the device’s control panel after logging in as a System Administrator.
• Touch the Machine Information tab; then touch the [Tools] button.
• Touch the [Security Settings] Æ [Image Overwrite Security] Æ [On Demand Overwrite] buttons in order.
• Touch the [Overwrite Now] button on the On Demand Overwrite screen. Determine whether a Standard or a Full image
overwrite is desired; touch the applicable button ([Standard] or [Full], respectively).
• Touch the [Overwrite] button to initiate the On Demand Image Overwrite.
To enable Immediate Image Overwrite from the control panel, perform the following:
• Press the {Machine Status} hard button on the device’s control panel after logging in as a System Administrator.
• Touch the Machine Information tab; then touch the [Tools] button.
• Touch the [Security Settings] Æ [Image Overwrite Security] Æ [Immediate Overwrite] buttons in order.
• Touch the [Enable] button on the Immediate Overwrite screen and then touch the [Save] button. Immediate image
overwrite will then be performed automatically on each job with no additional System Administrator action required.
Notes:
• Immediate Image Overwrite of a delayed or secure print job will not occur until after the machine has printed the job.
• If an Immediate Image Overwrite fails, an error message will appear at the top of the screen indicating that there is an
Immediate Image Overwrite error and that an On Demand Image Overwrite should be run. This error message will
persist until an On Demand Image overwrite is initiated by the System Administrator. In the case that the copy
controller is reset at the same time a copy job is being processed by the device, this same error message may also
appear when the copy controller has completed its reset.
• If there is a power failure or system crash while a network scan job is being processed, an Immediate Overwrite of the
residual data will occur upon job recovery. However, the network scan job may not appear in the Completed Job Log.
3
The WorkCentre™ 7755/7765/7775 Multifunction System comes in a single board configuration with one board containing both the Network and
Copy Controllers and with one hard disk drive.

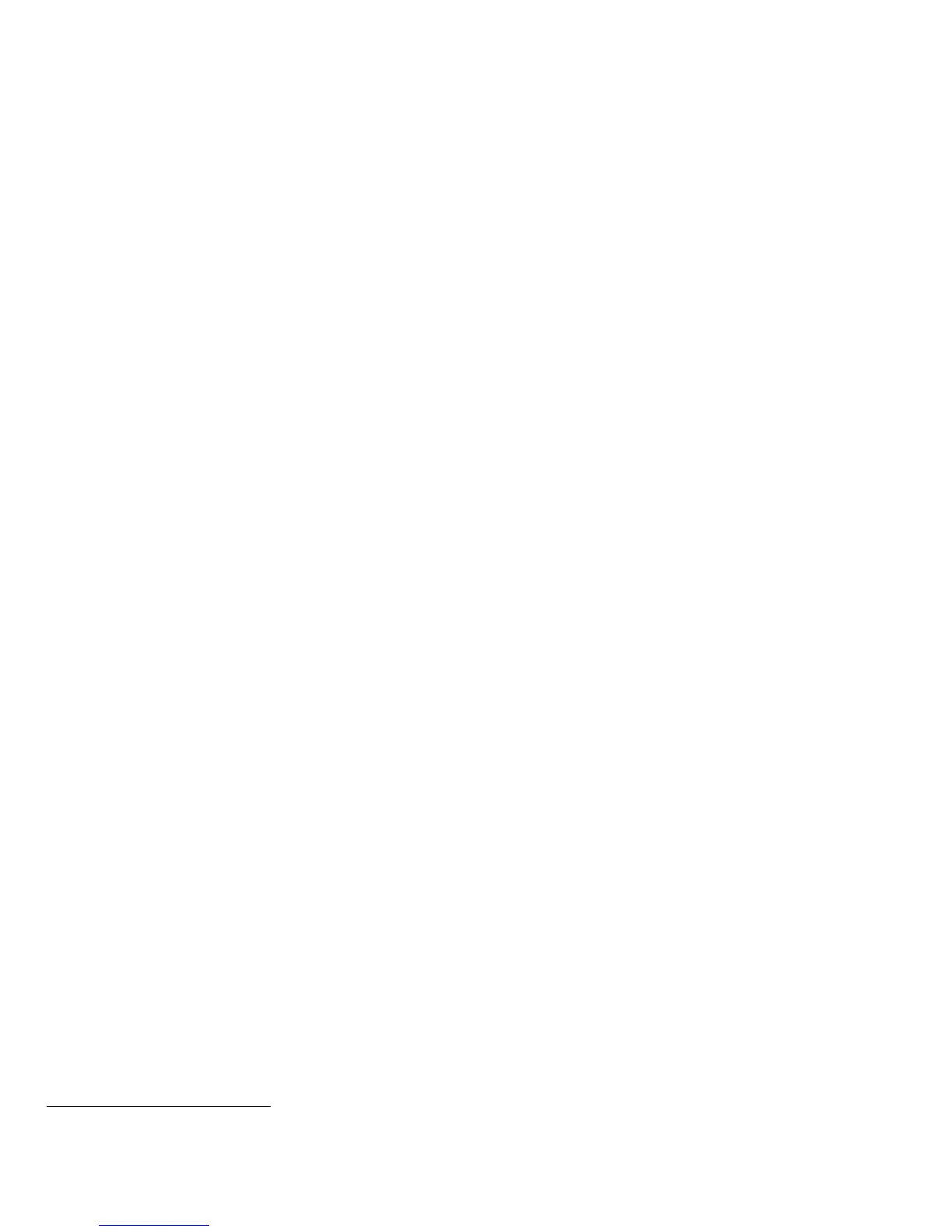 Loading...
Loading...