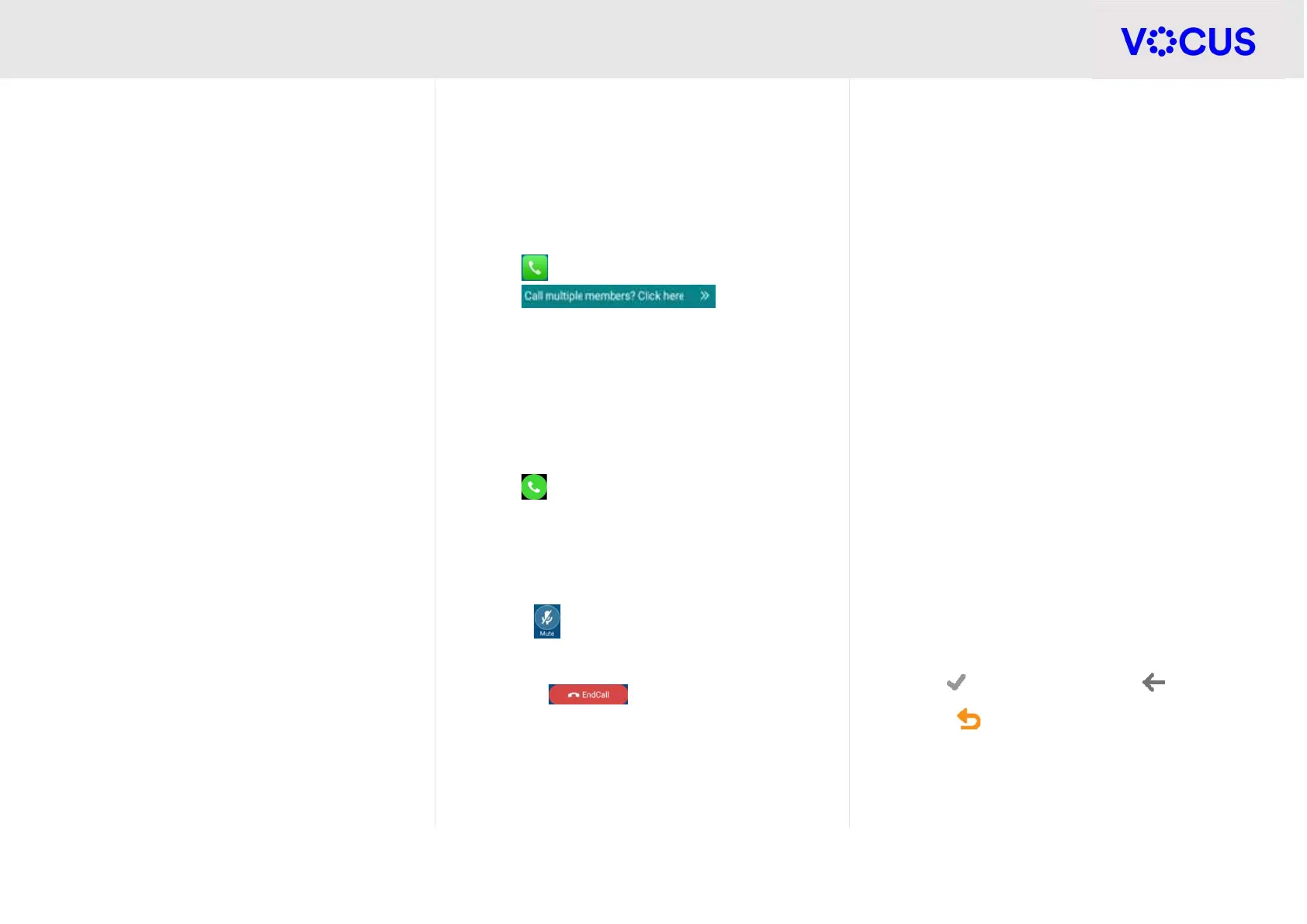Quick Reference Guide - Yealink – CP960 IP Conference Phone
2
Yealink CP960 IP Conference Phone
TRANSFERRING CALLS
There are two ways of transferring a call – Blind
transfer and Consult transfer.
Blind Transfer allows you to transfer a call directly
to another without announcing the call first:
During a call tap More -> Transfer (this places
the caller on hold)
Enter the number you want to transfer the call to
Tap Transfer
Tap Transfer again to complete the transfer
Consult Transfer allows you to transfer a call to
another party with announcing the call first:
During a call press More -> Transfer (this places
the caller on hold)
Dial the number you want to transfer the call to
Tap Transfer. The phone will prompt a dialog
box.
Tap Send to dial out
When the party answers, announce the call
Tap the Transfer key to complete the transfer
If the party refuses the call prior to completing
the transfer:
Tap the Cancel soft key then tap Resume to go
back to the original caller
CONFERENCE CALLS
The CP960 IP phone supports up to five parties
(including yourself) in a conference call:
To initiate a conference by dialling multiple
contacts:
Tap
Tap
Enter the number of the first party then tap Add
members
The avatar of the first party appears on the top of
touch screen. You can tap the avatar to cancel the
addition.
Repeat step 3 until you have added all intended
parties
Tap to call all intended parties at the same
time
During the conference call you can:
Press More -> Hold to place the conference call
on hold
Press to mute the conference call, all other
participants can hear each other, but they
cannot hear you
Tap the key to drop the conference
call
CALL FORWARD
You can configure your phone to forward your calls
to another number.
There are three types of Call Forward:
Always Forward – Incoming calls are immediately
forwarded to the configured number
No Answer Forward - Incoming calls are forwarded
if not answered after a configured number of rings
to the specified number
Busy Forward – Incoming calls are immediately
forwarded to the specified number if the phone is
busy
To enable Call Forward:
Tap Settings from the home screen
Tap Call Forward from the Features block
Tap the desired forwarding type
Turn on the desired forwarding type
Enter the forward destination number in the
Forward To field
If you select No Answer Forward, tap the After
Ring Time field to select a desired ring time to
wait before forwarding
Tap to accept the change or to cancel
The icon on the status bar indicates that the
call forward is enabled.

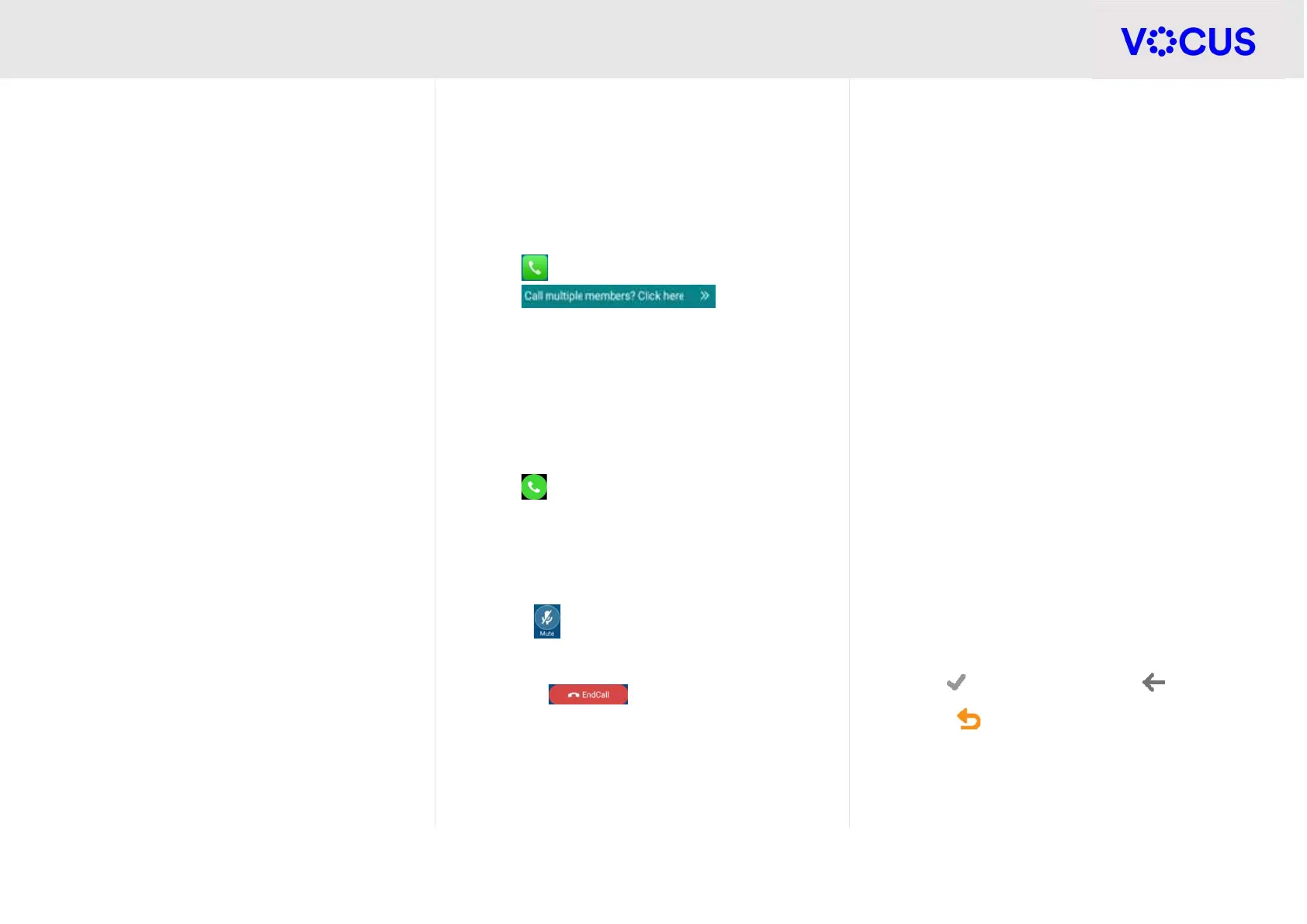 Loading...
Loading...