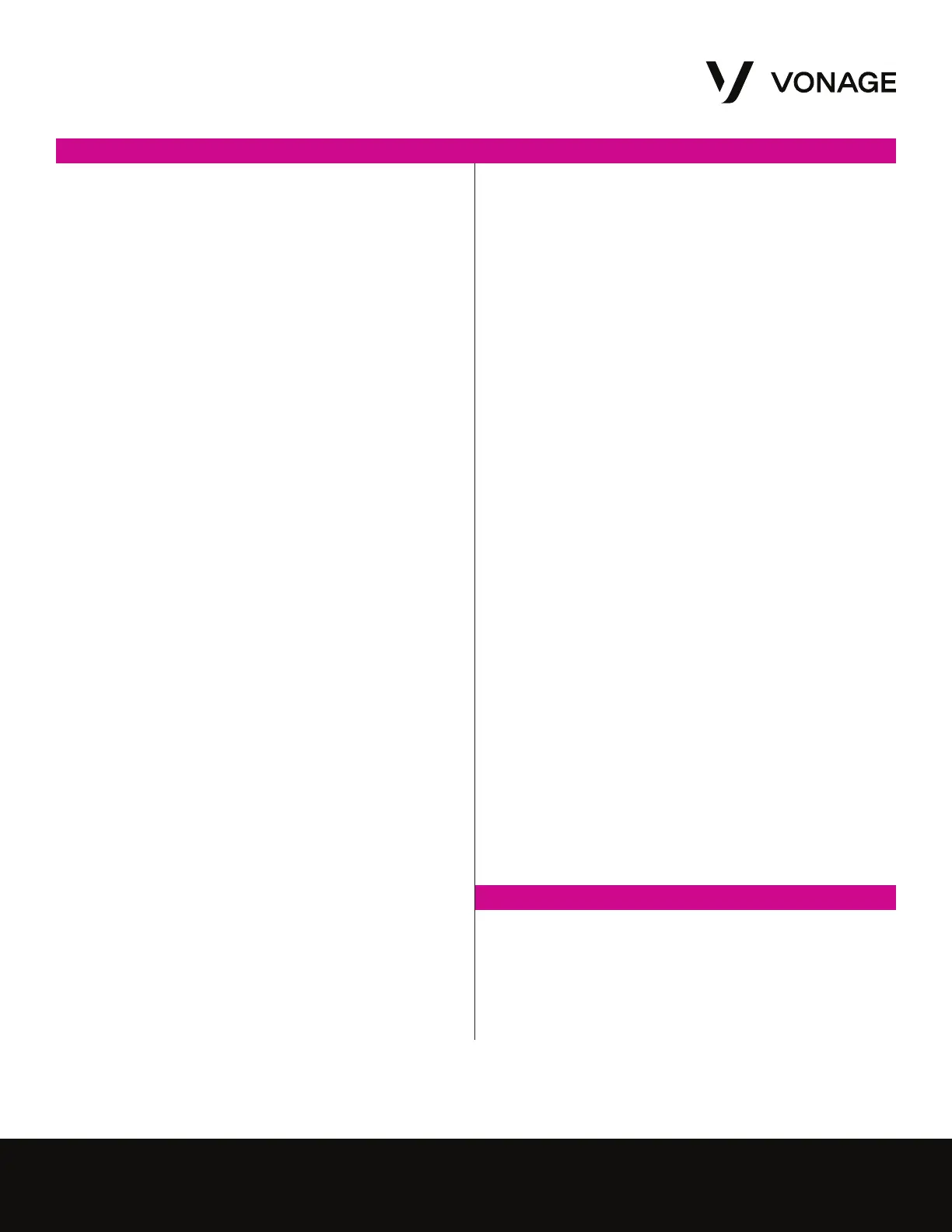UG_YEALINKW56_0120 | ©2020 VONAGE 2
User Guide Yealink W56
Basic Functions (Continued)
Place a Call on Hold
1. During an active call, press the Options soft key.
2. Select Hold
3. Call is placed on hold and a Pause icon is displayed on the
LCD screen.
4. To resume, press either the Resume soft key, the speaker
icon key or the green phone icon key.
*For multiple calls on hold, use the up/down arrow keys or the
Swap soft key to toggle between them.
Blind Transfer
1. While on an active call, press the Options soft key and select
Transfer or press the R button.
2. Enter the extension or phone number you would like to
transfer to.
3. Select the Transfer soft key or press the R button.
4. “Call Transferred” will display on the LCD screen.
Attended Transfer
1. While on an active call, press the Options soft key and
select Transfer or press the R button.
2. Enter the extension or phone number you would like to
transfer to.
3. Press the green phone icon to dial out.
4. Once the 3rd party answers, press R or the Transfer soft
key to complete the transfer.
5. “Call Transferred” will display on the LCD screen.
Start a Conference Call
1. Place a call to the first party.
2. Press the Options soft key and select Conference.
3. Enter the number of the 2nd party to be added to the
conference.
4. Press either the green phone icon, the OK button or the
Conference soft key to dial out.
5. Once the 2nd party answers, press the Conference soft
key again to join all parties.
Add New Party to Conference Call
1. While on an active conference, press the Ext.Call soft key
2. Enter the desired number in the Call To field
3. Press either the green phone icon or the OK button to dial
4. Once the new party answers, press the Options soft key
and select Conference to join the new party to the call.
Do Not Disturb
1. Press OK to enter the main menu.
2. Select Call Features and then select Do Not Disturb.
3. All lines assigned to the handset will display on the
LCD screen.
4. Use the up/down arrow keys to highlight the desired
line and press OK.
5. Use the left/right arrow keys to select Enabled from
the Status field.
6. Press OK. A red DND icon will display on the status line.
Online Account
First Time Login
• A New user email is sent to the email address associated with
the user profile.
• Email contains username and a one-time password setup link
which will expire after 24 hours.
• Click the link to set your permanent password and security
question.
Logging In
• Visit https://app.vonage.com
• Username and password are case sensitive
Change Voicemail PIN
1. Select Settings from left navigation
2. Select the Voicemail tab
3. Enter desired PIN (4-10 digits)
4. Click Save
Voicemail to Email
1. Select Settings from left navigation
2. Select the Voicemail tab
3. Select Send Voicemail to Email checkbox
4. Enter email address voicemail attachment will be sent to
5. Click Save
Never Miss a Call
1. Select Settings from left navigation
2. Select Never Miss a Call tab
3. Choose desired configuration
• Send to Voicemail – If no answer after X seconds, call is
sent to your Unavailable Voicemail Greeting.
• Forward All Calls – Extension will not ring. Calls are
immediately forwarded to designated extension or number.
• Follow Me – Incoming calls ring up to 5 numbers or
extensions in the sequence that you specify. Unanswered
calls will be routed to the voicemail of your choosing.*
• Simulring – Incoming calls ring up to 5 numbers at the
same time. Unanswered calls will be sent to the originating
extension voicemail.
*
*
Calls may be routed to an alternate voicemail box if the
ring time on any Follow Me or Simulring number is less
than that of the extensions voicemail.
4. Click Save
Additional Support
• For full Yealink W56P/W56H User Guides, visit the Preferred
Phones support article.
• For additional assistance in setting up for Vonage service,
please visit the Getting Started support page.
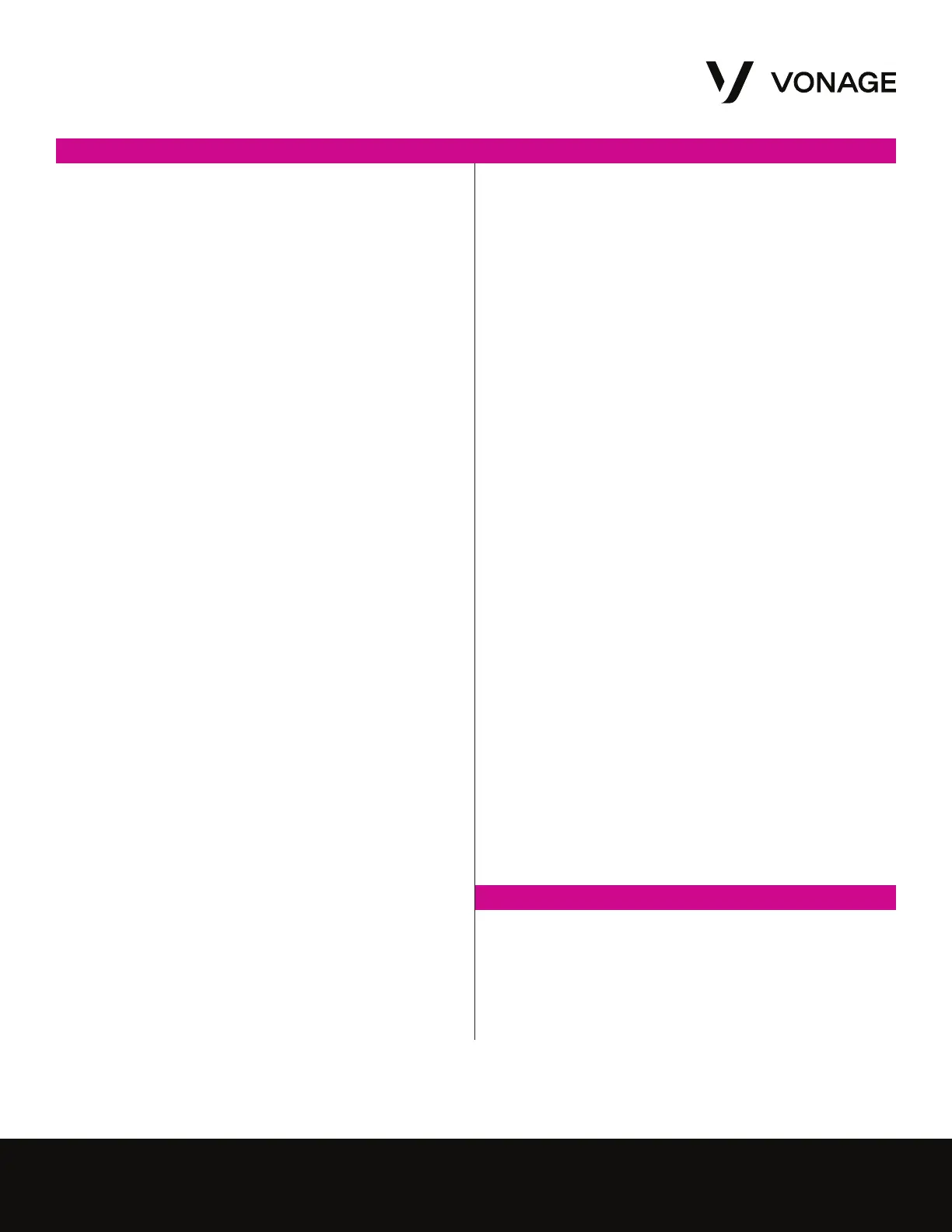 Loading...
Loading...