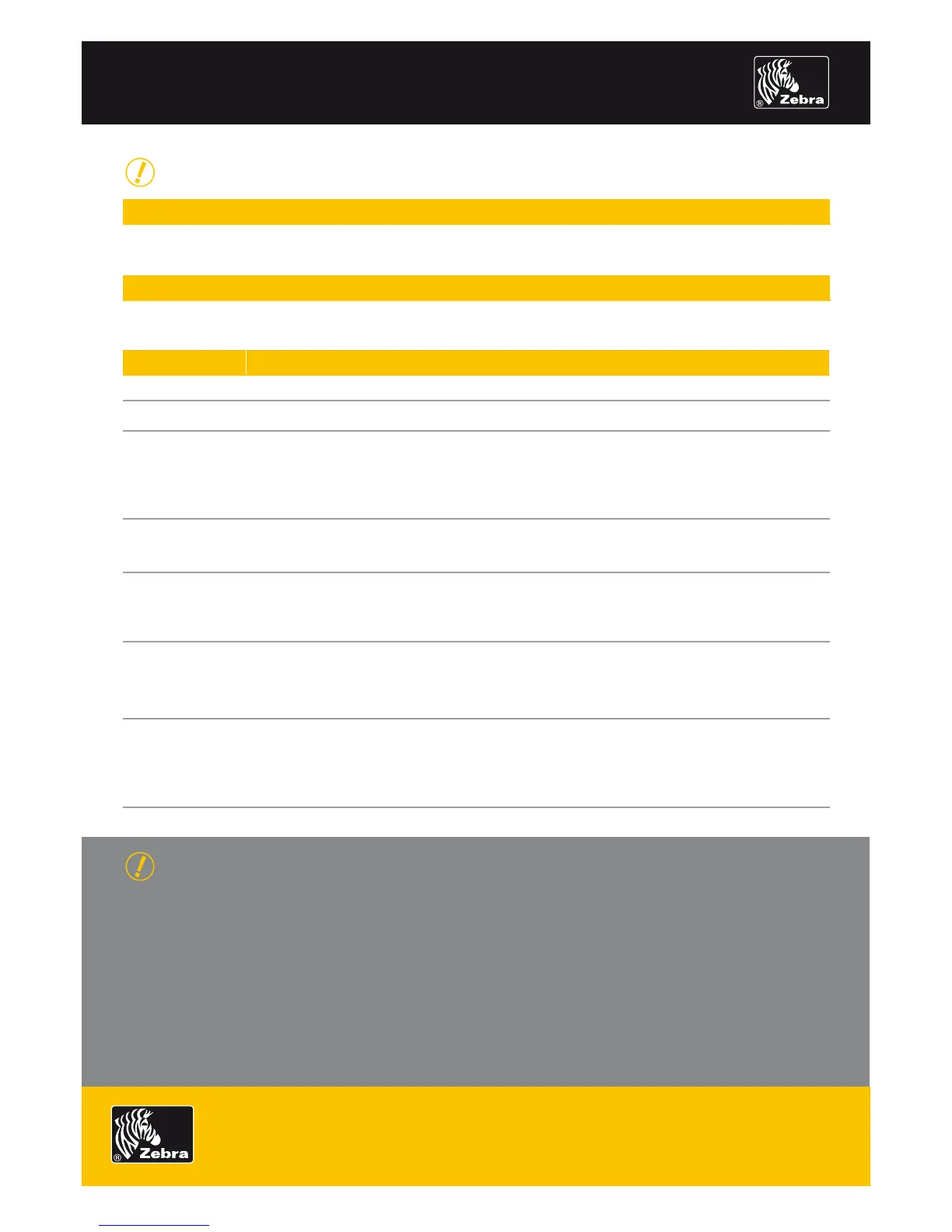FURTHER TECHNICAL SUPPORT OPTIONS
Zebra offers several online technical support resources for both
end users and PartnersFirst™ partner programme members. So
if your printer query could not be resolved by using this guide,
you can take advantage of any of the following resources:
Visit www.zebra.com/knowledgebase.• Here you can
access an extensive Knowledge Base of advanced
troubleshooting techniques.
Use Zebra’s Technical Support Emailback system,•
by sending an e-mail to emb@zebra.com with the key
printer-issue-related word in the subject line. For a
complete list of Emailback topics, send an e-mail with
“e-mail list” in the subject line.
Visit www.zebra.com/techrequest.• This is Zebra’s
Technical Request service. You need to request a login
first. Once you have your login, you can create technical-
support requests online. Your request is given a case
number and passed to Zebra’s qualified Technical
Support representatives for resolution. You can follow
progress of the case by logging in to the Technical
Request service.
Visit www.zebra.com for general product information and
market applications of Zebra printing solutions.
POWER-OFF MODE (COMMUNICATIONS DIAGNOSTICS MODE)
With the printer power off, press and hold the Feed button while you turn on the power. The printer prints out a listing of its current
configuration. After printing the label, the printer will automatically enter a diagnostic mode in which the printer prints out a literal
representation of all data subsequently received. To exit the diagnostic mode and resume printing, turn the printer off and then on.
FEED BUTTON MODES
POWER-ON MODES
With the printer power on and top cover closed, press and hold the Feed button for several seconds. The green status LED will
flash a number of times in sequence. In the table below, the explanation in the right-hand column shows what happens when
you release the key after the specific number of flashes.
FLASH SEQUENCE ACTION
*
A configuration label prints.
*
* *
The media sensor calibrates (see “Manual Calibration”).
*
* *
* * *
To reset the communication parameters, press and release the Feed button while the LED rapidly flashes
amber and green.
For autobaud synchronisation, send a ZPL II
®
format to the printer while the LED rapidly flashes amber
and green. When the printer and host are synchronised, the LED changes to solid green. NOTE: No labels
will print during autobaud synchronisation.
*
* *
* * *
* * * *
Resets the factory defaults, auto-calibrates and saves settings into memory.
*
* *
* * *
* * * *
* * * * *
The print width is calibrated. While the status LED alternately flashes green and amber, a series of stacking
rectangles prints on the label. When the rectangle prints to the outer edges of the label, press and release
the Feed button. The label width and current communication parameters will be saved
into memory.
*
* *
* * *
* * * *
* * * * *
* * * * * *
The print darkness is calibrated. A series of nine samples prints, starting with the lightest and ending
with the darkest image. When the desired print darkness is achieved, press and release the Feed button.
The print darkness will be saved into memory.
*
* *
* * *
* * * *
* * * * *
* * * * * *
* * * * * * *
A media-sensor profile is printed following a media-sensor calibration.
If the Feed button remains pressed after an eight-flash sequence, the printer will ignore the button when it is released.
Zebra Technologies – EMEA Headquarters
E-mail: mseurope@zebra.com Internet: http://www.zebra.com
Other EMEA Locations
Europe: France, Germany, Italy, the Netherlands, Poland, Spain, Sweden
Africa, India & Middle East: India, South Africa, United Arab Emirates
©2008 ZIH Corp. All rights reserved.
ZEBRA G-SERIES DESKTOP PRINTERS
OPERATING ESSENTIALS

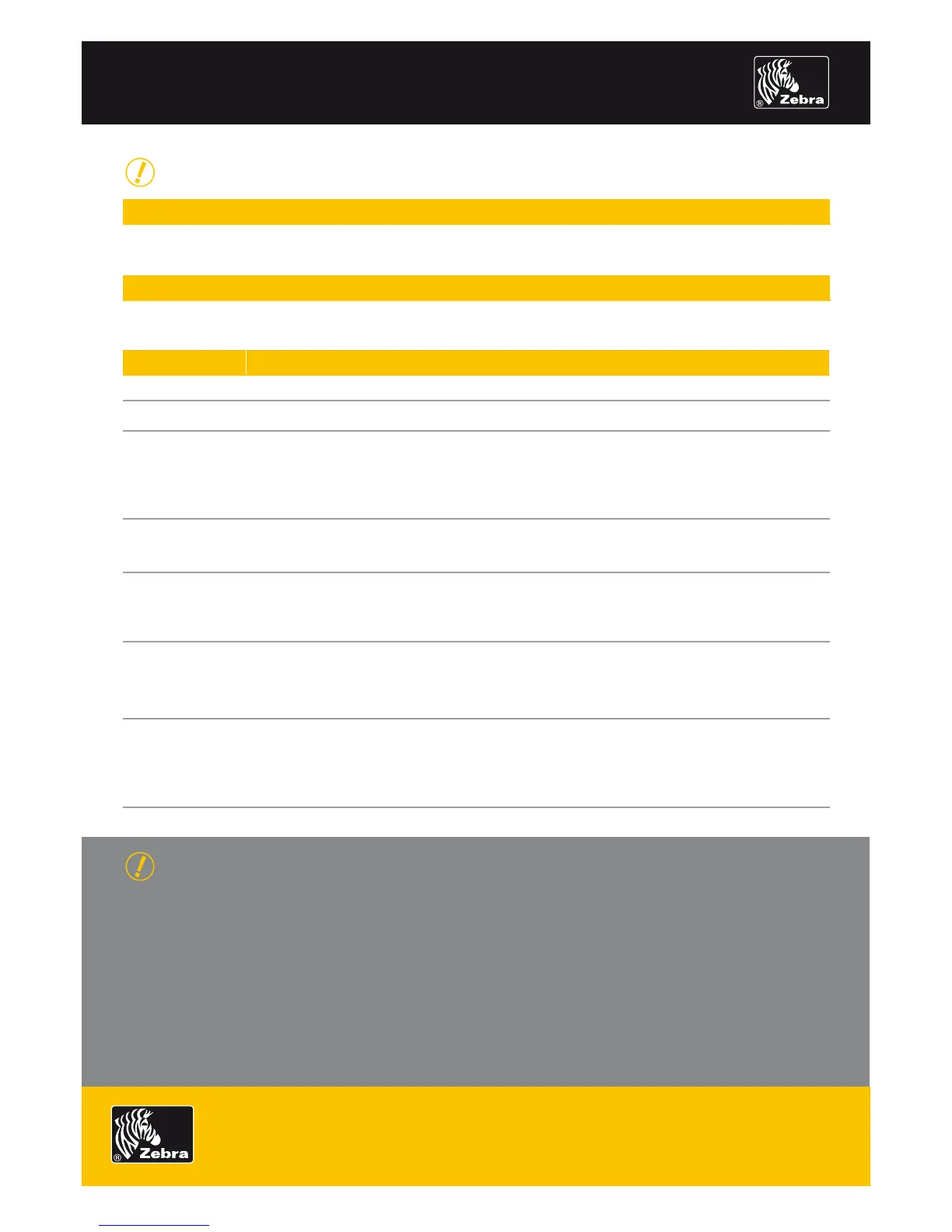 Loading...
Loading...