
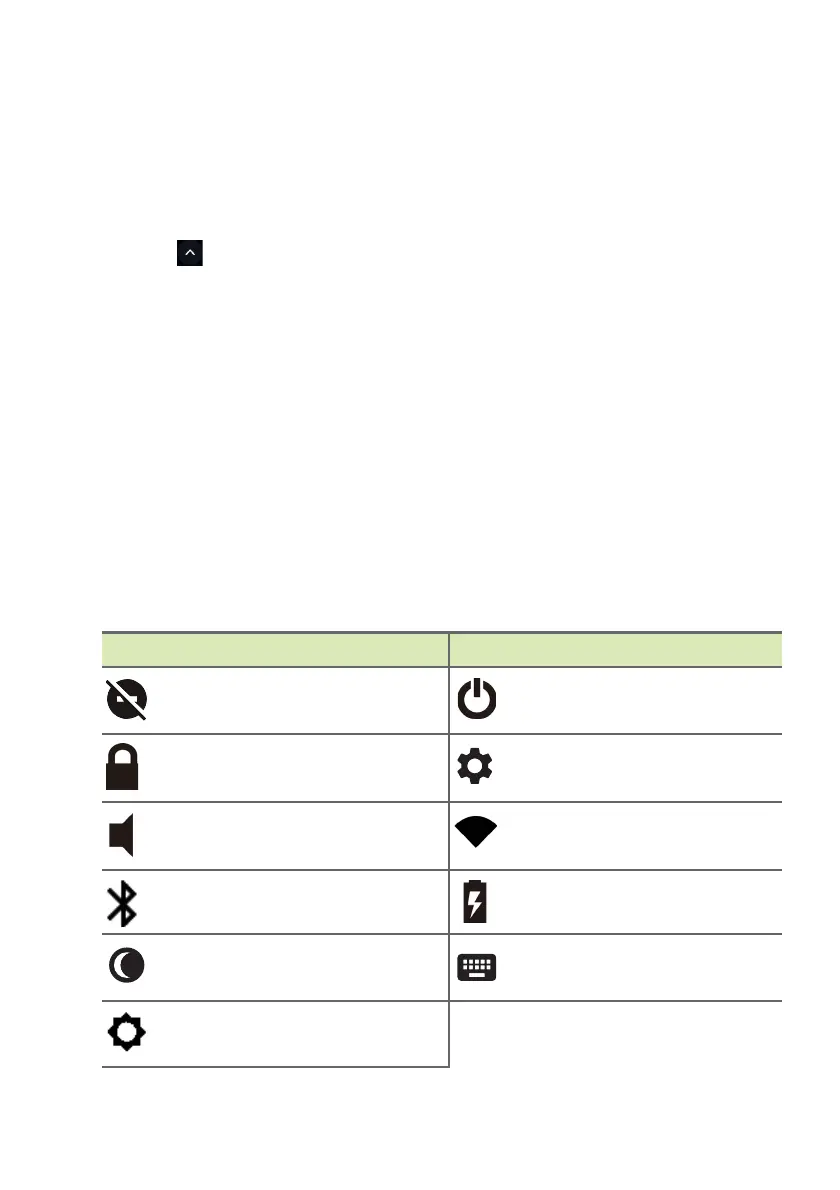 Loading...
Loading...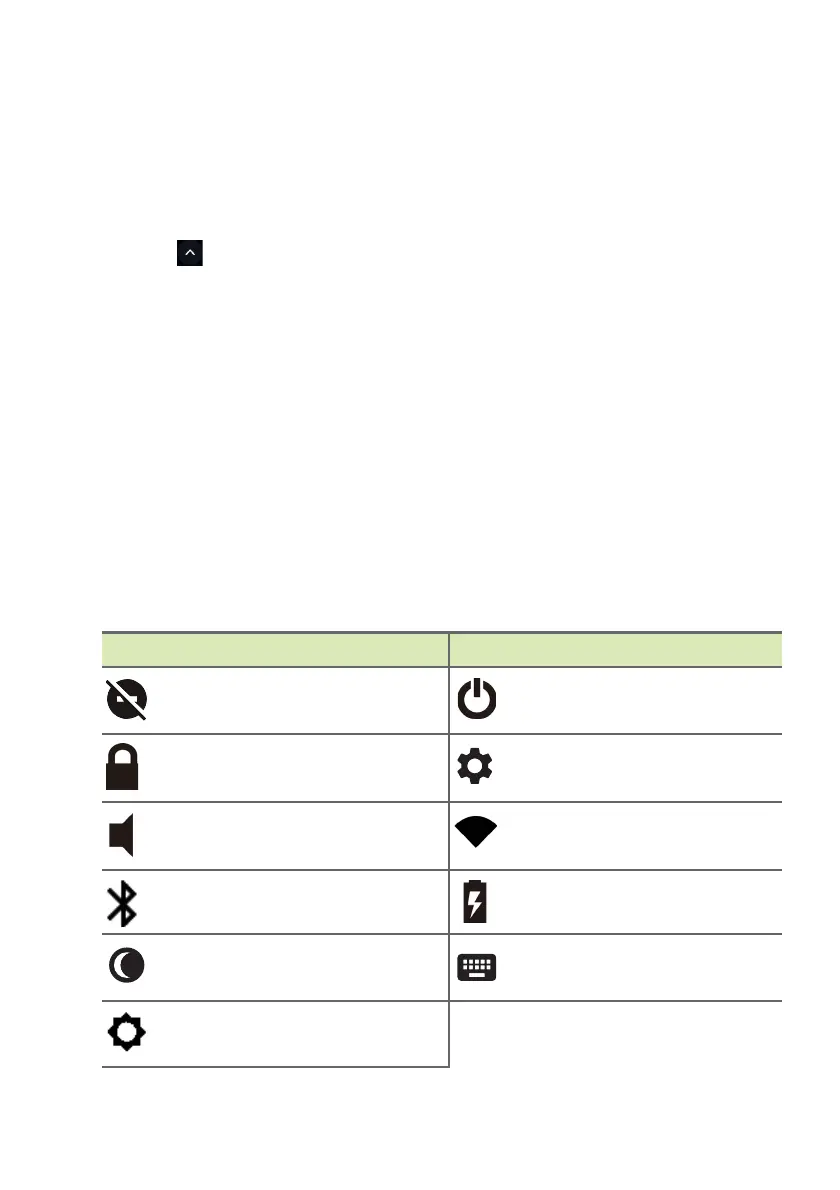
Do you have a question about the Acer Chromebook Spin 513 and is the answer not in the manual?
| Display Size | 13.3 inches |
|---|---|
| Resolution | 1920 x 1080 pixels |
| Processor | Qualcomm Snapdragon 7c |
| Operating System | Chrome OS |
| Graphics | Qualcomm Adreno 618 |
| Wireless | Wi-Fi 5 (802.11ac), Bluetooth 5.0 |
| RAM | 8 GB |
| Storage | 64 GB eMMC |
| Ports | 2 x USB-C, 1 x USB-A, 1 x 3.5 mm Headphone/Speaker jack |
| Dimensions | 309.9 x 212.8 x 15.55 mm (12.2 x 8.38 x 0.61 inches) |











