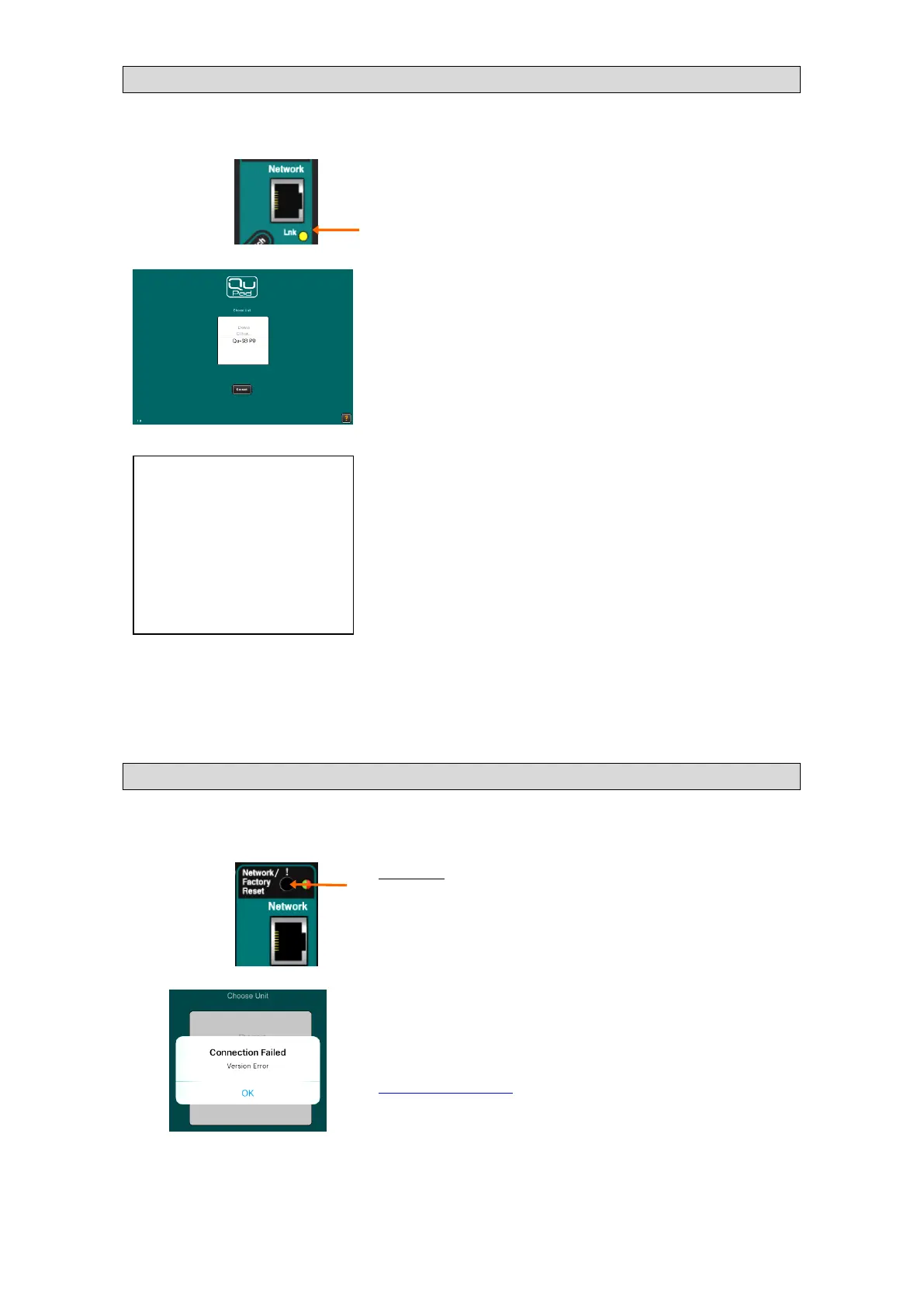1.3 Connect the iPad
Qu network address - The mixer must have a TCP/IP (network)
address compatible with the router. The Qu default is DHCP
enabled which means that the router will automatically allocate a
compatible address to the mixer when connected. If the mixer
address has been changed and Qu-Pad does not connect then
check its network settings. Refer to the mixer user guide.
Power up the router - Wait a few minutes for the router to boot up.
The Network port indicator will flash once the link is established.
Connect the iPad to the Qu network – Go to the iPad Settings /
Wi-Fi screen and choose your router in the NETWORK list. If it is
not in the list wait a while for its broadcast to establish. Check that
the iPad shows good signal strength.
Start the Qu-Pad app – The app opens on the Connection page.
Choose your Qu mixer in the list and touch ‘Connect’. Select one
of the three Users. Enter the password if one has been set. The app
will start in the Processing page once logged in.
The app version must be compatible with the Qu mixer firmware
version. If not, the app will not connect to the mixer.
To disconnect the iPad - To disconnect from the mixer and return
to the Qu-Pad Login page use the Logout button at the top left of
the screen. This keeps the app open ready to log in again. To
disconnect from the mixer and close the app simply double click
the iPad Home button and swipe the app off the screen.
The app returns to the login page if it loses connection with the
mixer by going out of range for longer than a few seconds. An
orange signal icon appears to warn you that this may happen.
To prevent a guest engineer using their own iPad on your
network without the password in future, select your network in their
iPad Settings Wi-Fi menu and use the 'Forget this network' function.
1.4 Connection problems?
Qu mixer not shown in Qu-Pad login list – The mixer and router
may have incompatible network addresses. Check DHCP is turned
on in the mixer Network settings screen.
For Qu-SB you can reset to DHCP default by pressing and holding
the front panel recessed switch until its red indicator starts to flash..
Connection Failed - Connection Error – If you attempt to connect
more than the maximum of 8x devices then you will get this error
message.
Connection Failed - Version Error – If this message appears
during login then the app and mixer firmware are not compatible.
The Apple Store will always have the latest Qu-Pad version
available for free download. We recommend you turn off your iOS
device Auto Update function to prevent the app being updated
before you have had a chance to update the mixer firmware. Check
www.allen-heath.com to download the latest Qu firmware.
Good Wi-Fi signal but poor connection – This may be caused by
Wi-Fi interference. Try repositioning or rebooting the wireless
router. If you still have problems you could try changing the router
channel setting from auto to fixed. Start with channel 1, 6 or 11. You
can use a Wi-Fi network scanner such as inSSIDer to view local
wireless activity and help you find the least congested channel.
There are 3 User Profiles:
Admin – Access to all setup
and mixing functions,
Standard – Live mixing only.
Access to all processing,
Basic – Live mixing only.
Access to faders and mutes
only.

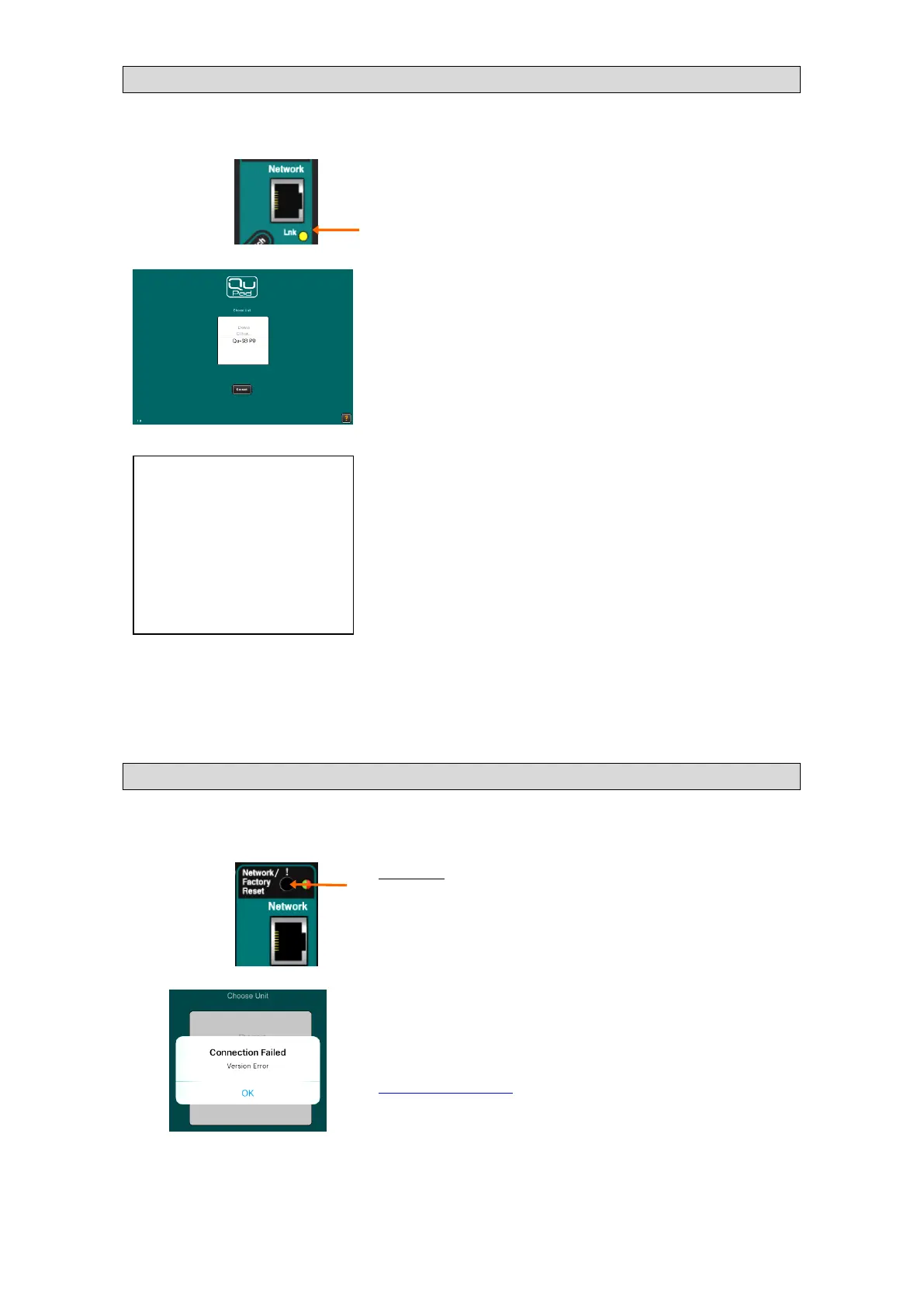 Loading...
Loading...