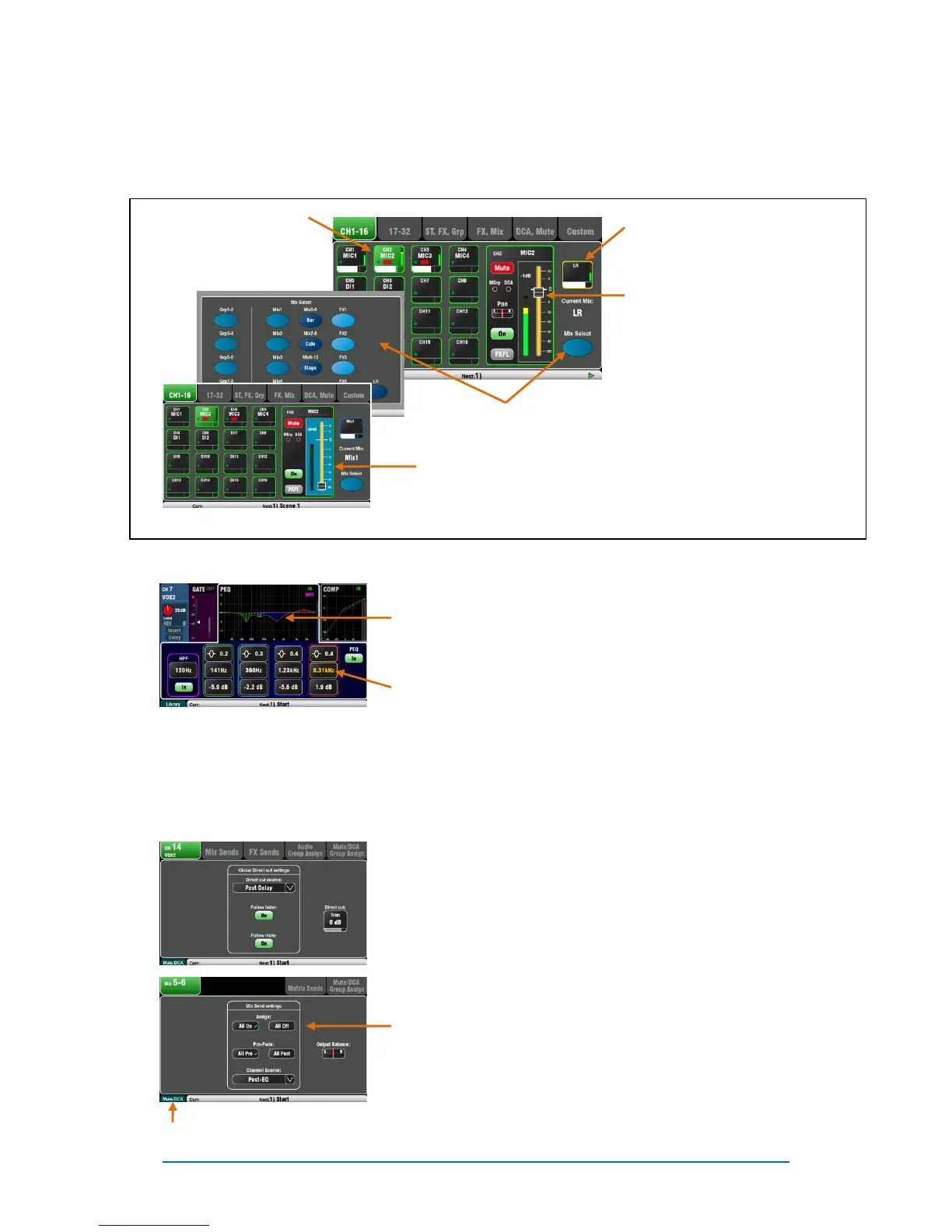Qu-Pac Getting Started Guide 23 AP9815 iss2
There are three screens for live mixing. These follow the
currently selected channel:
Channel – This is the main mixing screen. It replaces the fader
section of the other Qu mixer models with an on-screen ‘Virtual
Fader Strip’ and Select buttons arranged in tabs to access
every input channel, FX, mix and DCA masters.
Processing – This screen lets you access the processing for
the selected channel or master.
Touch the top part to open the related parameters in the
section below. The top part can also be used with the
Copy/Paste/Reset keys to quickly copy or reset different
processing blocks.
Touch a parameter box to highlight it, then use the rotary
control to change its value.
Use the Fn key to open any available extra pages for the
current processing view:
Preamp = Source select (input patching)
Gate, PEQ, GEQ, Comp = Library
FX Parameters – Select an FX Send or Return and open the
Processing screen to view and work with the effects
parameters. Use the Fn key to open the Library page to
change the FX type and store or recall presets.
Routing – This screen lets you access the channel and mix
sends and routing options.
Input Routing = Global Direct Output source option
Direct Out Trim level for each channel
Mix Routing = All sends to the mix On or Off
All sends to the mix Pre or Post fader
Channel source (global for each mix)
Stereo mix output balance control
You can also use the Routing screen Fn key to access the
Matrix sends while a Matrix is selected, or the Mute/DCA group
assignments and naming while anything else is selected.
Touch to select the current mix
master.
Touch the Fader and use the rotary
to adjust its level for the selected
channel to the current mix.
Touch Pan and use the rotary to
position the signal between L and R.
Touch to toggle Mute, the routing
On/Off to the current mix, and PAFL
headphones monitoring.
The lower toolbar shows Scenes,
Qu-Drive and system status.
Note – Remember to return to the
LR mix once you have finished
adjusting a mix.
Touch to change the current
mix. This opens the Mix Select
popup.
Select another mix. The levels
turn blue to show you are not
on the main mix. You can now
adjust the sends to that mix.

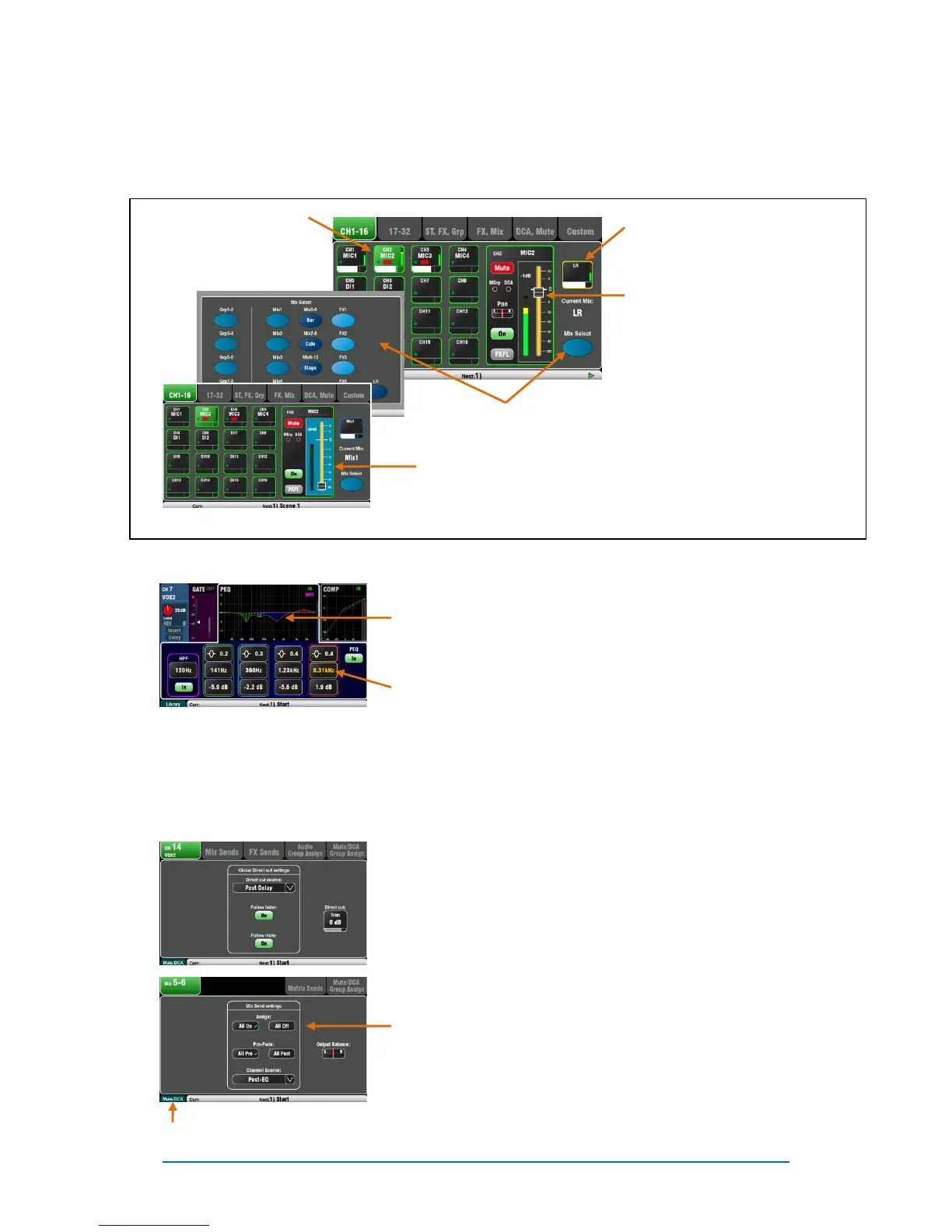 Loading...
Loading...