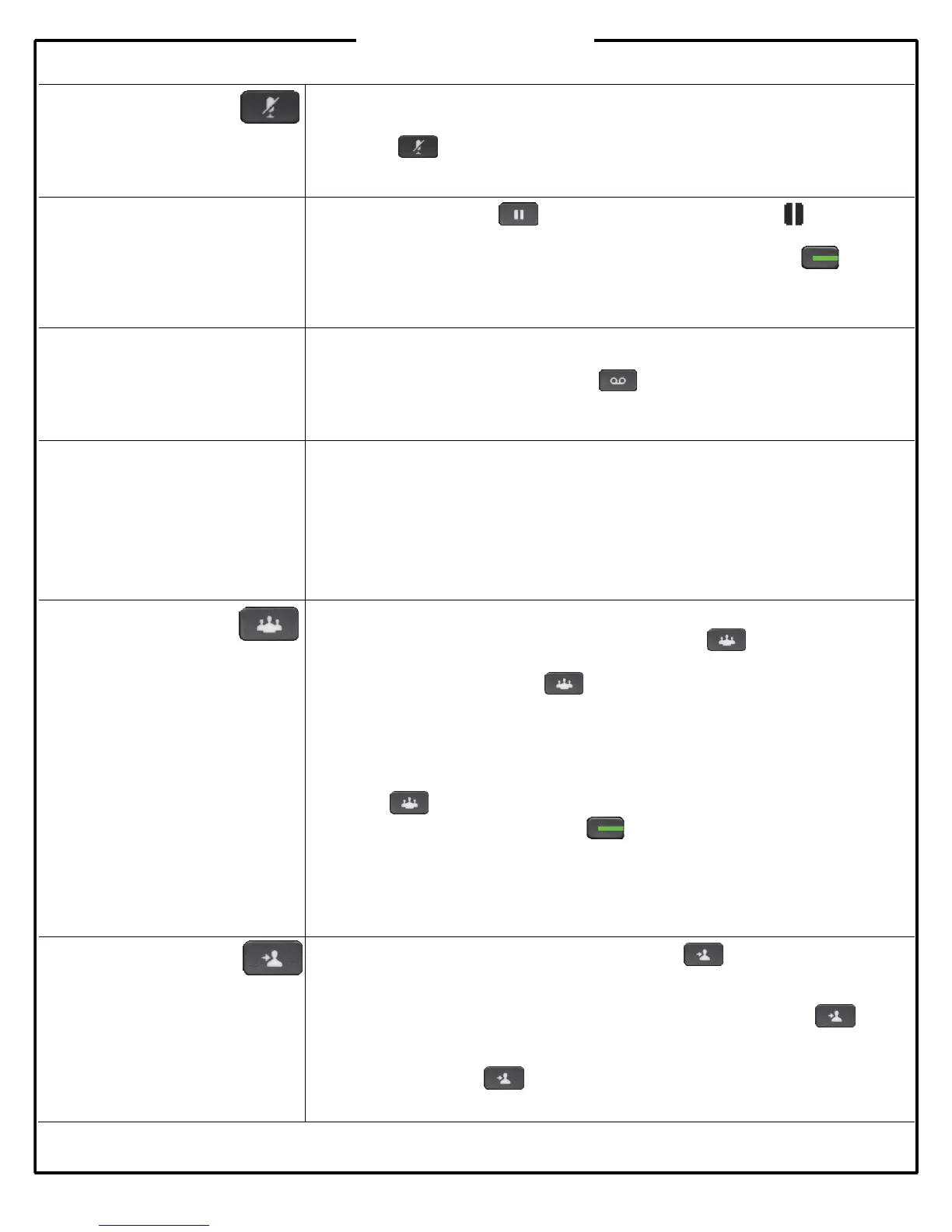©
2015 CDK Global 63948-01
Muting Calls
Mute applies to all modes: handset,
headset, and hands-free.
You can mute your phone using the Mute button. This allows you to listen to all
parties on a call but prevents them from hearing any noise coming from your line.
Press Mute to toggle Mute on and off. When Mute is on, the Mute button glows
red.
Placing Calls on Hold
Note: When a call is on hold for an
extended period of time, you will
see and hear both visual and
audible alerts.
1. Press the Hold button or the Hold softkey. The hold icon displays and
the line button for the call pulses green.
2. To resume the highlighted call, press the pulsing green line button or the
Resume softkey.
Forwarding Calls
You can also turn on/off call
forwarding from the User Options
web interface.
1. Press the Fwd All softkey.
2. Enter the number you want your calls forwarded to (to forward to your voice
mailbox, press the Messages button . Be sure to include a leading 9 for
external numbers. The Forward All icon displays next to the line button.
3. To cancel call forwarding, press the Fwd Off softkey.
Depending on how your dealership configures your phone, when you activate the Do
Not Disturb (DND) feature incoming calls will either go immediately to voice mail or
the call will ring your phone but the visual and audible notifications will be disabled.
Turning on Do Not Disturb (DND)
Press the DND softkey. The “DND is ON” message appears.
Disabling Do Not Disturb
Press the DND softkey. The “DND is ON” message disappears.
Conference
You can create a conference with
multiple callers.
The conference call ends when all
participants hang up.
Creating a Conference
1. While on an active call, press the Conference button or the Conf softkey.
2. Dial the number to the contact you want to add to the conference call.
3. Press the Conference button or the Conf softkey before or after the party
answers. The conference begins and the phone displays “Conference” instead of
caller ID.
4. Repeat Steps 1 through 3 to add more participants.
Conferencing Two Active Calls
1. While connected with two calls (one active, one on hold), press the Conference
button or the Conf softkey.
2. Press the pulsing green line button for the held call you want to add
3. Press the Yes softkey to confirm you want to add the calls to a conference.
Viewing and Removing Conference Participants
1. To view conference participants, press the Details softkey.
2. To remove a conference participant, highlight a name then press the Remove
softkey.
Transferring Calls
You can transfer incoming calls to
other extensions at your dealership.
You can perform a “blind” transfer—
where you don’t announce the
call—or a “warm” transfer, where
you announce the call to the
transfer recipient.
1. While on an active call, press the Transfer button .
2. Dial the extension to transfer the caller to.
3. Complete the transfer:
Blind: Once you hear the call ringing, press the Transfer button or the
Transfer softkey.
Warm: After the other party picks up the call and you announce it, press the
Transfer button or the Transfer softkey.
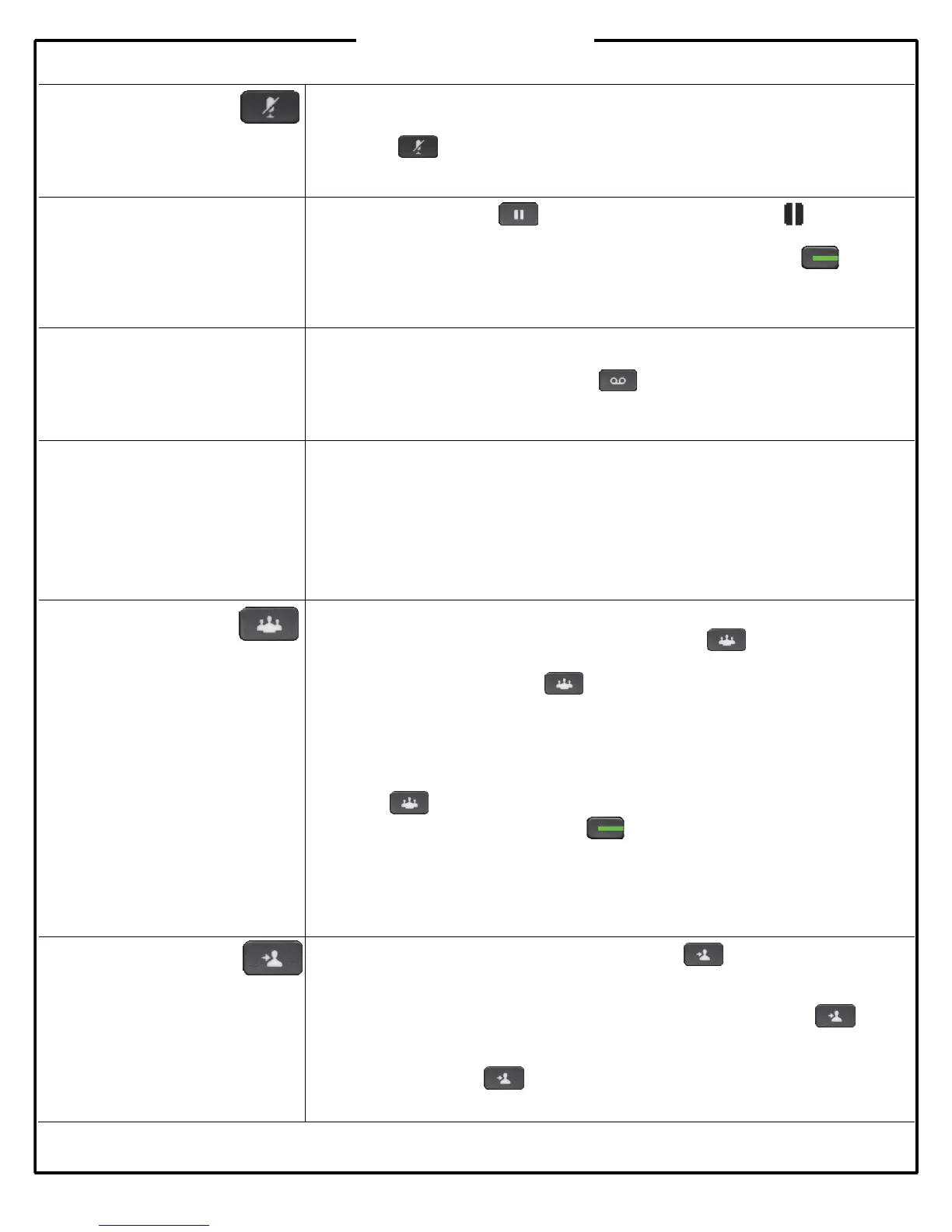 Loading...
Loading...