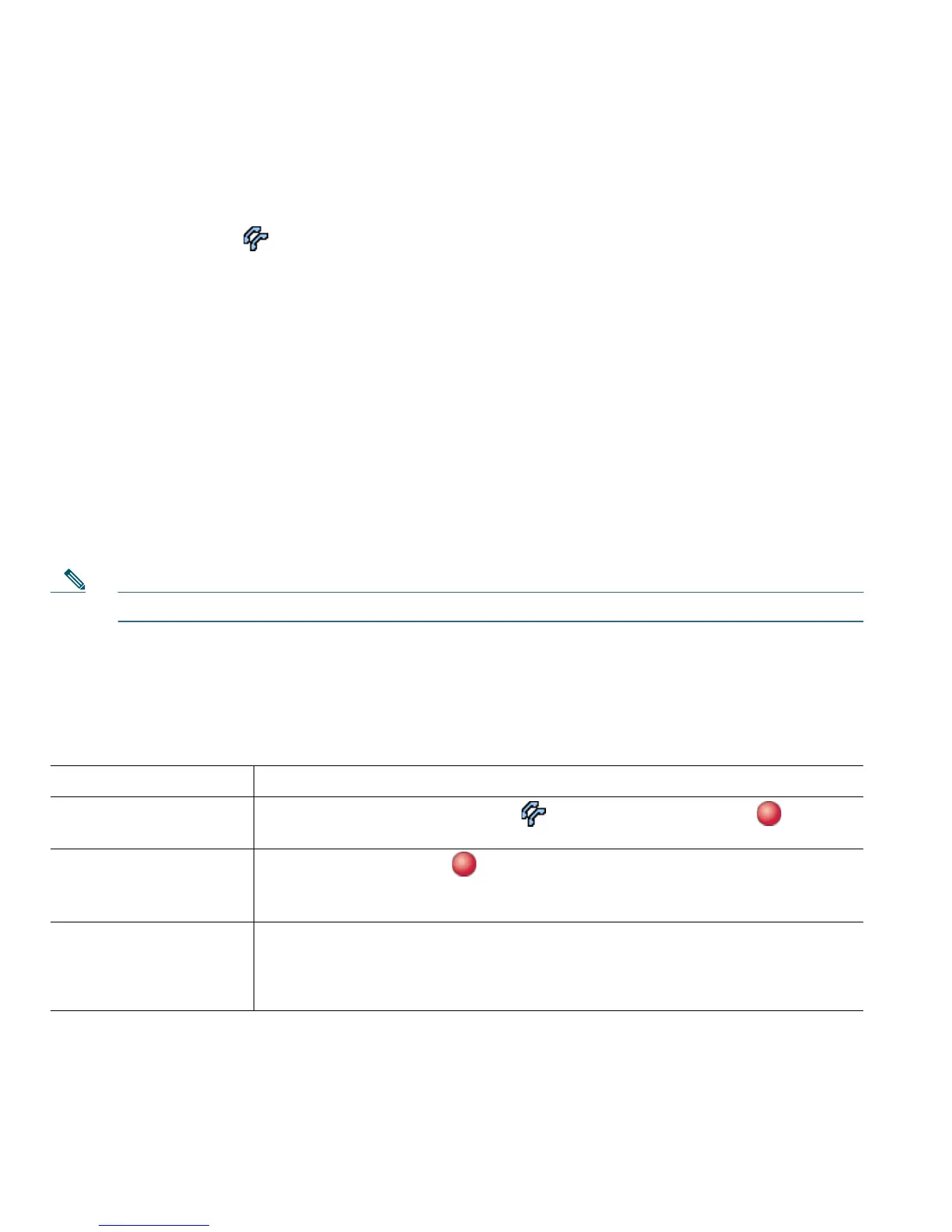38 OL-12643-01
Understanding Shared Lines
Remote-in-Use Icon
The remote-in-use icon appears when another phone that shares your line has a connected call.
You can place and receive calls as usual on the shared line, even when the remote-in-use icon appears.
Sharing Call Information and Barging
Phones that share a line each display information about calls that are placed and received on the shared
line. This information might include caller ID and call duration. (See the
Privacy section for
exceptions.)
When call information is visible in this way, you and coworkers who share a line can add yourselves
to calls using either Barge or cBarge. See
Adding Yourself to a Shared-Line Call, page 38.
Privacy
If you do not want coworkers who share your line to see information about your calls, enable the Privacy
feature. Doing so also prevents coworkers from barging your calls. See Preventing Others from Viewing
or Barging a Shared-Line Call, page 39.
Note The maximum number of calls that a shared line supports can vary by phone.
Adding Yourself to a Shared-Line Call
Depending on how your phone is configured, you can add yourself to a call on a shared line using
either Barge or cBarge.
If you want to... Then...
See if the shared line is
in use
Look for the remote-in-use icon next to a red line button .
View details about
current calls on the
shared line
Press the red line button for the remote-in-use line. All non-private calls
appear in the call activity area of the phone screen.
Add yourself to a call
on a shared line using
the Barge softkey
1. Highlight a remote-in-use call.
2. Press Barge. (You may need to press the more softkey to display Barge.)
Other parties hear a beep tone announcing your presence.
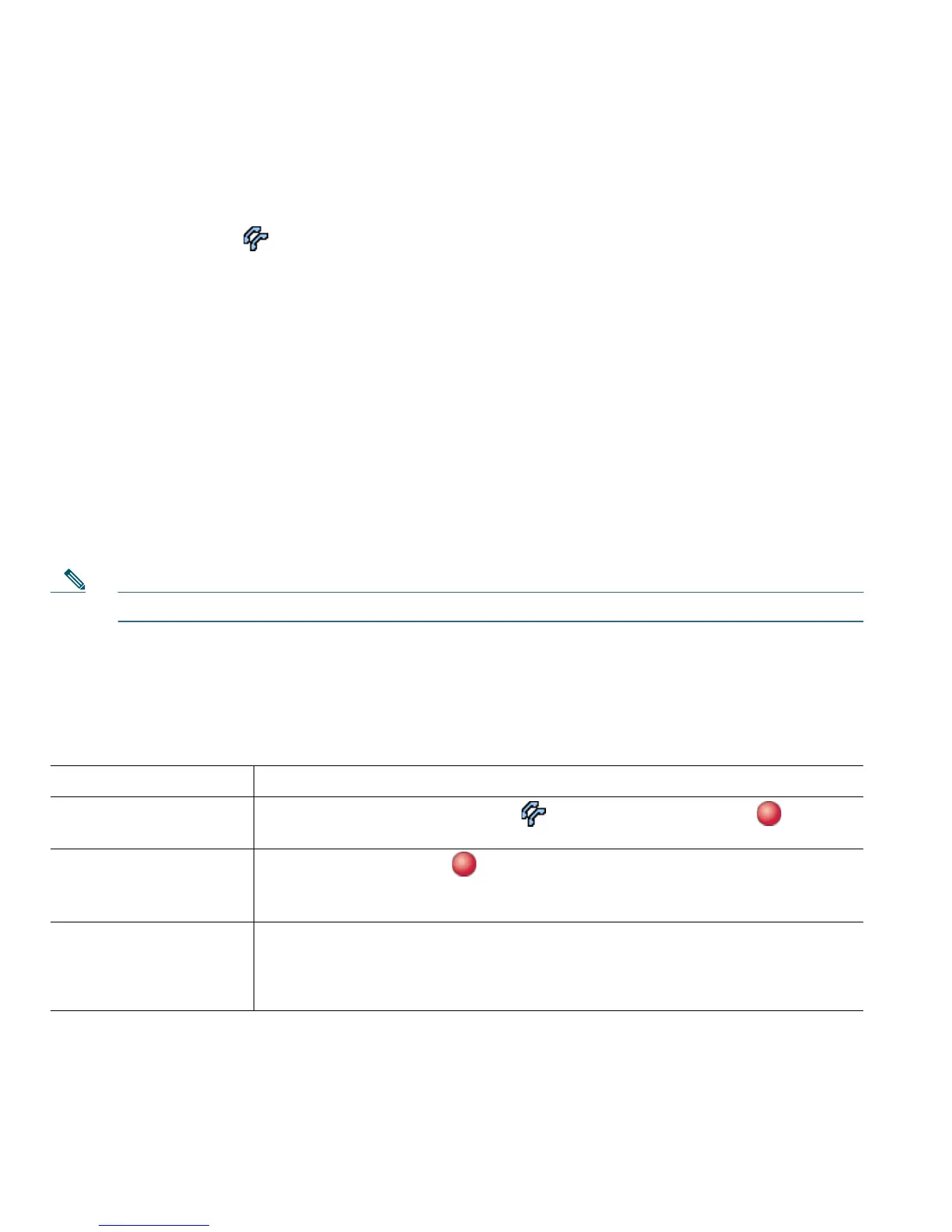 Loading...
Loading...