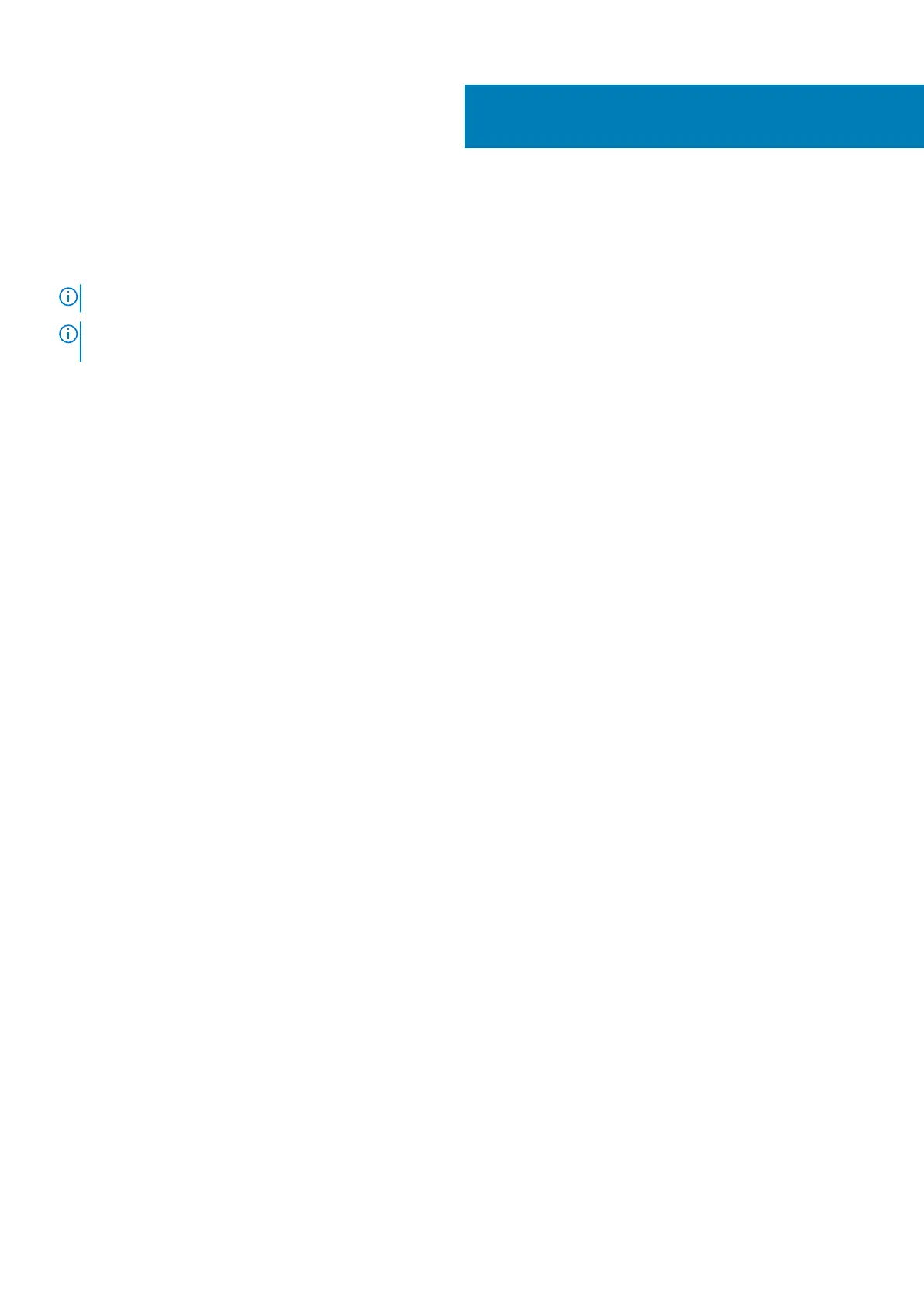Create a USB recovery drive for Windows
Create a recovery drive to troubleshoot and fix problems that may occur with Windows. An empty USB flash drive with a minimum
capacity of 16 GB is required to create the recovery drive.
NOTE: This process may take up to an hour to complete.
NOTE: The following steps may vary depending on the version of Windows installed. Refer to the Microsoft support site
for latest instructions.
1. Connect the USB flash drive to your computer.
2. In Windows search, type Recovery.
3. In the search results, click Create a recovery drive.
The User Account Control window is displayed.
4. Click Yes to continue.
The Recovery Drive window is displayed.
5. Select Back up system files to the recovery drive and click Next.
6. Select the USB flash drive and click Next.
A message appears, indicating that all data in the USB flash drive will be deleted.
7. Click Create.
8. Click Finish.
For more information about reinstalling Windows using the USB recovery drive, see the Troubleshooting section of your product's
Service Manual at www.dell.com/support/manuals.
2
Create a USB recovery drive for Windows 7

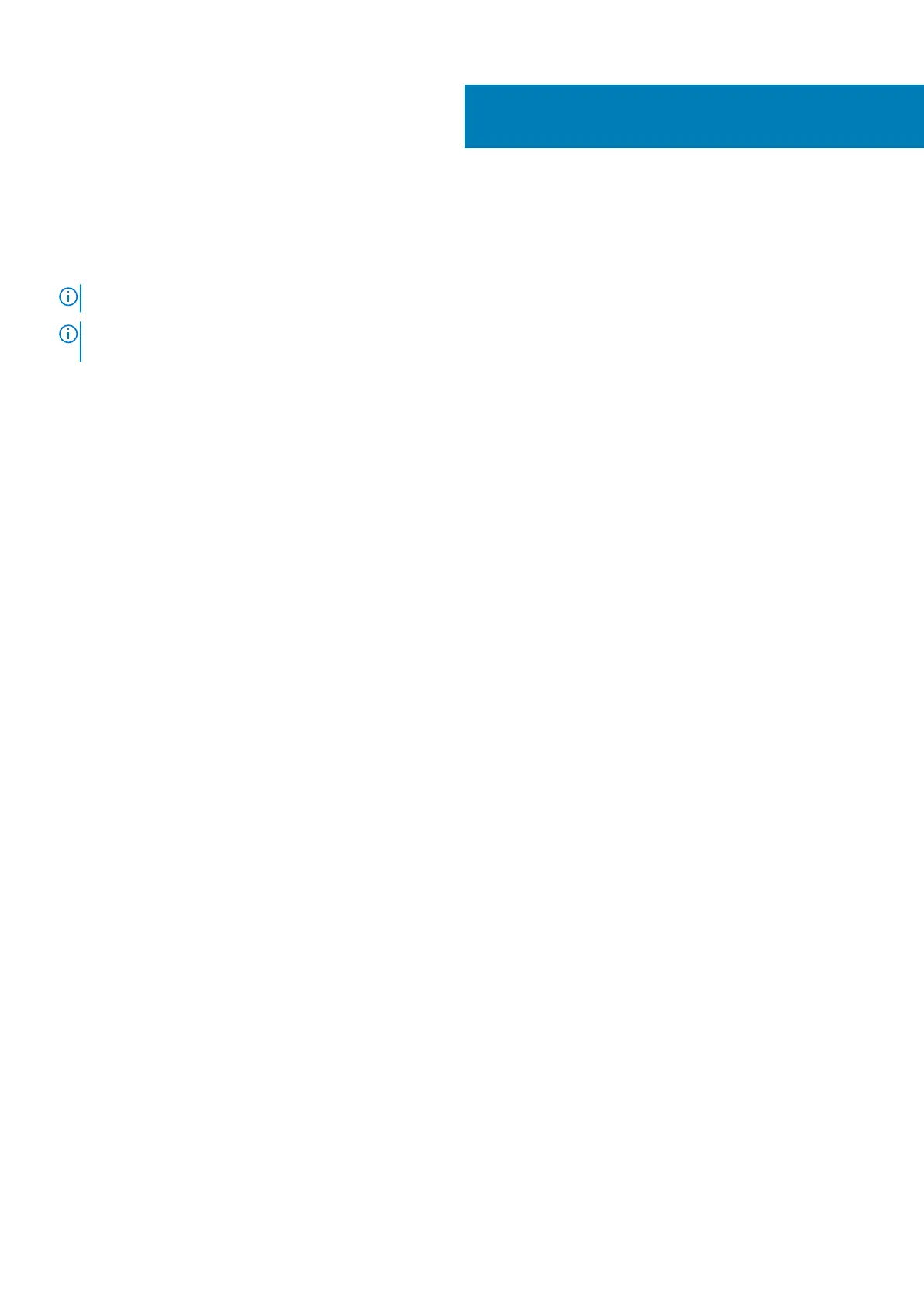 Loading...
Loading...