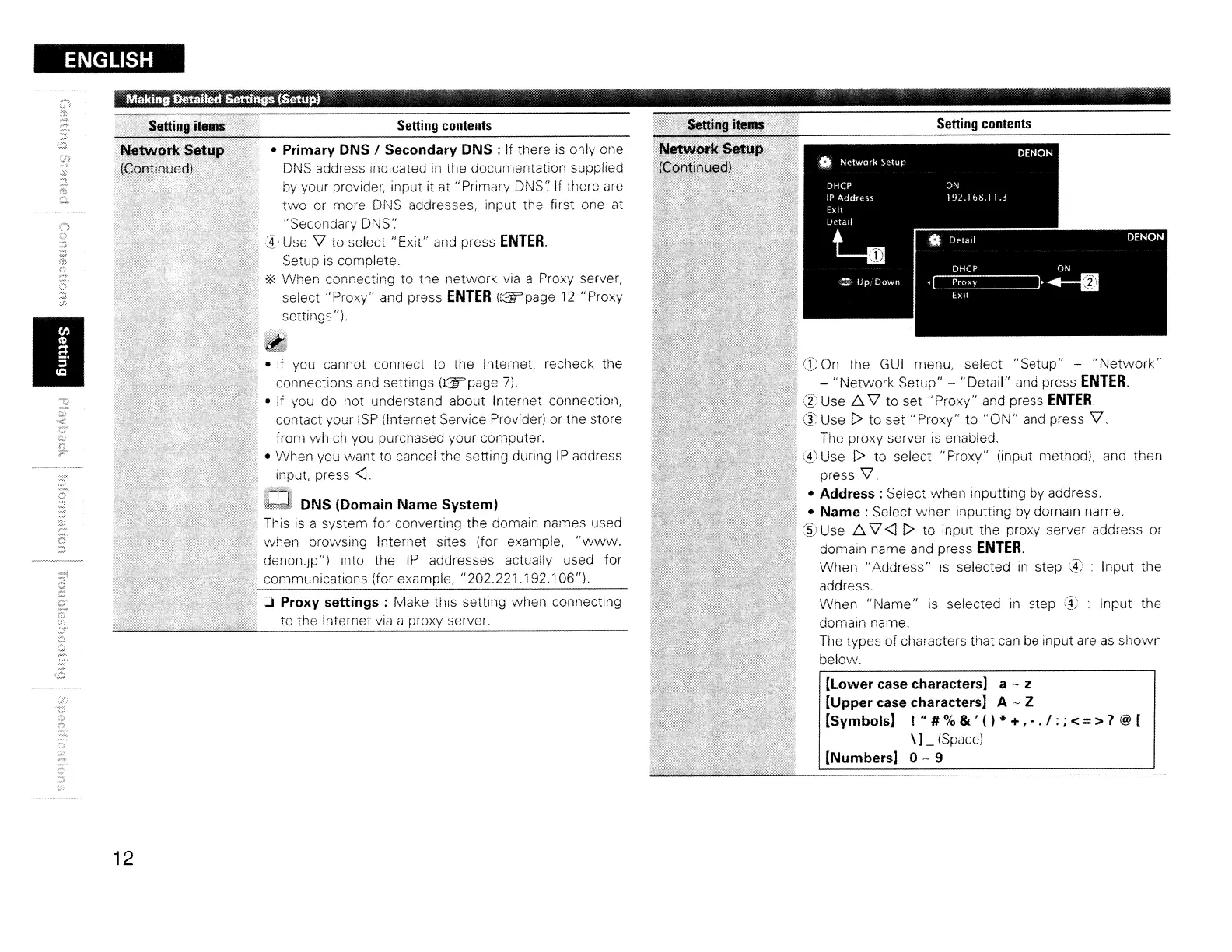ENGLISH
[Lower case characters] a - z
[Upper case characters]
A·-
Z
[Symbols]
!"
# %&' ( ) * + , - . / : ; < => ? @ [
\1_
(Space)
[Numbers] 0 - 9
(DOn
the
GUI
menu, select
"Setup"
-
"Network"
-
"Network
Setup" - "Detail" and press
ENTER.
(~)
Use
f::::.
\7 to
set"
Proxy" and press
ENTER.
(1'
Use [> to
set"
Proxy" to
"ON"
and press
V,
The
proxy server is enabled.
(£
Use
l>
to select "Proxy" (input methodi, and then
press
\7.
• Address: Select when inputting by address.
•
Name:
Select when inputting by domain name.
(~)
Use
f::::.
\7
<J
[> to input the proxy server address or
domain name and press
ENTER.
When "Address"
is
selected
in
step (t, : Input the
address.
When
"Name"
is
selected
in
step
(i)
Input the
domain name.
The types of characters that
can
be
input are
as
shown
below.
Setting
contents
•
If
you cannot connect to the Internet, recheck the
connections
and
settings (l2if"page
7).
• If you do not understand abollt Internet connection,
contact your
ISP
(Internet Service Provider) or the store
frorn which you purchased your computer.
• When you want to cancel the setting during
IP
address
input. press
<1
• Primary DNS / Secondary DNS : If tllere
is
only one
DNS
address indicated
in
the documentation supplied
by
your
provider",
input it
at
"Primary
DNS
':
If there are
two
or more
DNS
addresses, input the first one at
"Secondary DNS':
:ii)
Use \7 to
select"
Exit" and press
ENTER.
Setup
is
complete.
* When connecting to the network
via
a Proxy server,
select "Proxy" and press
ENTER
(Gf'page
12
"Proxy
settings").
DNS (Domain
Name
System)
This
is
a system for converting the domain names used
when browsing Internet sites (for exarnple,
"www.
denon.Jp") into the
IP
addresses actually used for
communications (for example, "202.221.192.106").
r.J
Proxy settings: Make this setting when connecting
to the Internet
via
a proxy server.
Making Detailed Settings (Setup) " <,
I
12

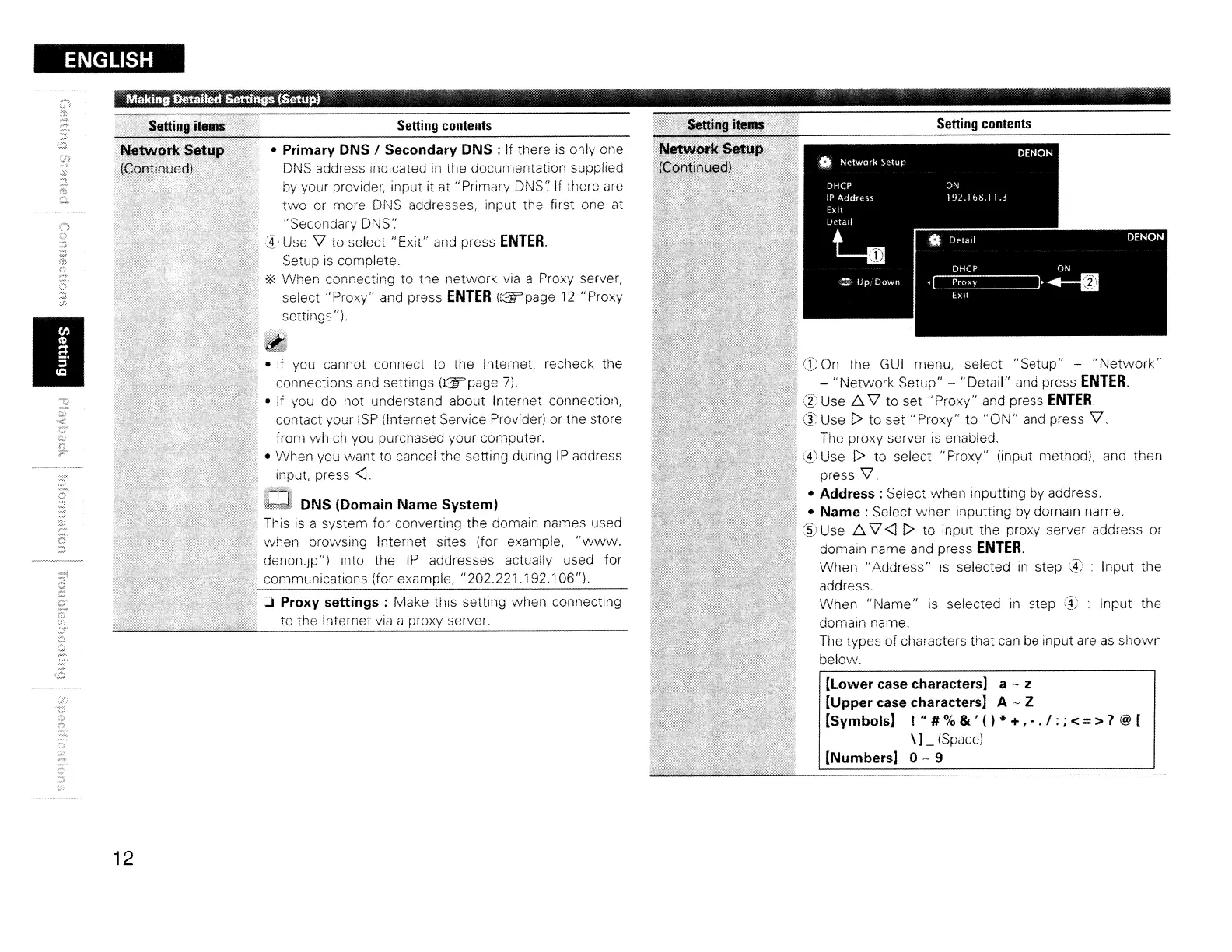 Loading...
Loading...