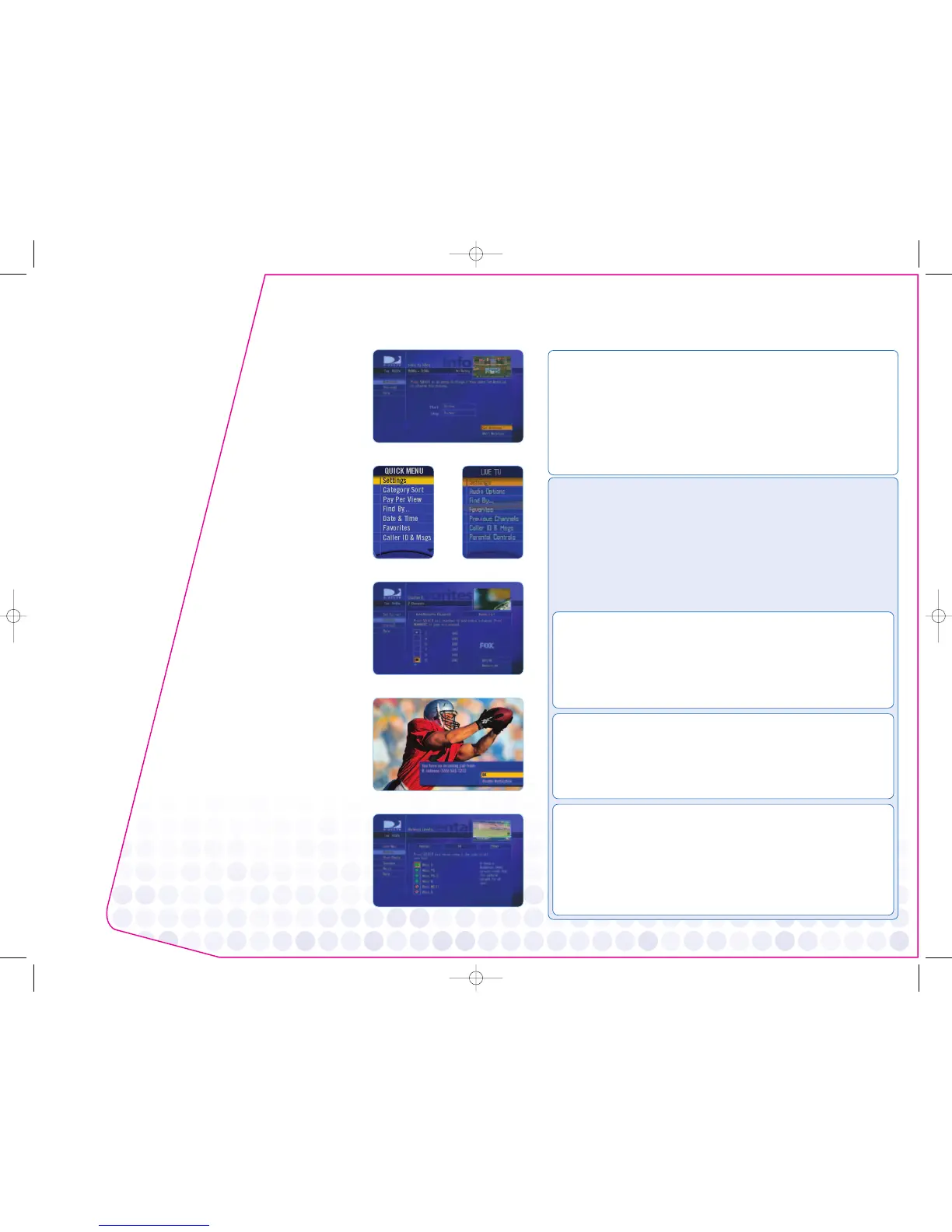ON-SCREEN OPTIONS
SOME HANDY INFO
PARENTAL CONTROLS
Here’s an easy way to set limits on your children’s viewing habits. To place restrictions:
• Press
MENU to access the Quick Menu, then select Parental Controls
• Select Ratings to set limits on the allowable rating limits you’d like to set for movies,
TV or other pr
ogramming
• Choose Channel Blocks if you’d like to limit viewing of a certain channel or channels
• Select Spending for set a spending cap for a pay per view purchase
•
Choose Hours to cr
eate a range of allowable viewing hours
Once you’re decided on the limits you’d like to set, you’ll select Lock Now to create a passcode that will
allow you to unlock and r
ecr
eate r
estrictions later
.
CALLER ID
If you have Caller ID service from your local phone company, you’ll be able to view a list of phone calls you’ve received
right on your TV. To access this, simply:
• Press
MENU for the Quick Menu, then select Caller ID
• Select the Service tab to choose from different options
• Select Call Log to view recent incoming calls
Unless you’re turned off the Notification option, you’ll see a notice on your TV screen whenever a call comes in.
FAVORITES
Set up a customized on-screen Guide view showing only the channels you choose – great for the kids,
or just your special favorites! To create your lists, just:
• Press
MENU to access the Quick Menu, select Settings, then Favorites
• Select Edit Settings, then scroll through channels or key in channel numbers, selecting the boxes by those you want
• Done? Select Name List and follow the prompts
When you use a Favorites List, the Guide will only show those channels you’ve chosen unless you key in a different one,
and the channel banner will show you what list you’re currently viewing.
QUICK MENU
Like to adjust this or find that? Press MENU on your remote to access your one-stop shop for lots of useful features!
Depending on whether you’re viewing the Guide or live TV, Quick Menu offers:
•
SETTINGS for many different options like programming your remote, testing your system,
viewing the Scheduler of programs you’ve autotuned and more
•
AUDIO OPTIONS for choosing alternate languages
• CATEGORY SORT for arranging the Guide to view programs in certain categories
•
PAY PER VIEW for quick access to DIRECTV
®
Pay Per View choices
•
FIND BY for locating particular programs you’re interested in
•
DATE & TIME for seeing what’s on at a specific day or time
•
PREVIOUS CHANNELS for surfing the four most recent channels you’ve watched
Other helpful Quick Menu items are explained in detail below and on the side.
AUTOTUNE
If you keep missing a favorite show, or you want to make sure you catch that special upcoming movie,
have your TV automatically tune in by setting an Autotune. Her
e’s how it works:
• In the Guide, highlight the program you want and press the
INFO key on your remote
• Select Autotune from the left menu
•
Customize your choice by choosing to Autotune an entire series,
padding the start or end times and more
•
Select Set Autotune and
OK and you’r
e good to go
T
o view or alter any shows you’ve set to Autotune, press
LIST to see your T
o Do List, or press
MENUand choose Settings
then Scheduler from the Quick Menu. You can also try a One-Touch Autotune simply by highlighting a program in the
Guide and pr
essing
ENTER.
* MAGENTA
KEYLINE DELINEATES
DYE-CUT
20804SLS_QuickStart_4BRO_D.qxd 5/11/04 1:58 PM Page 6

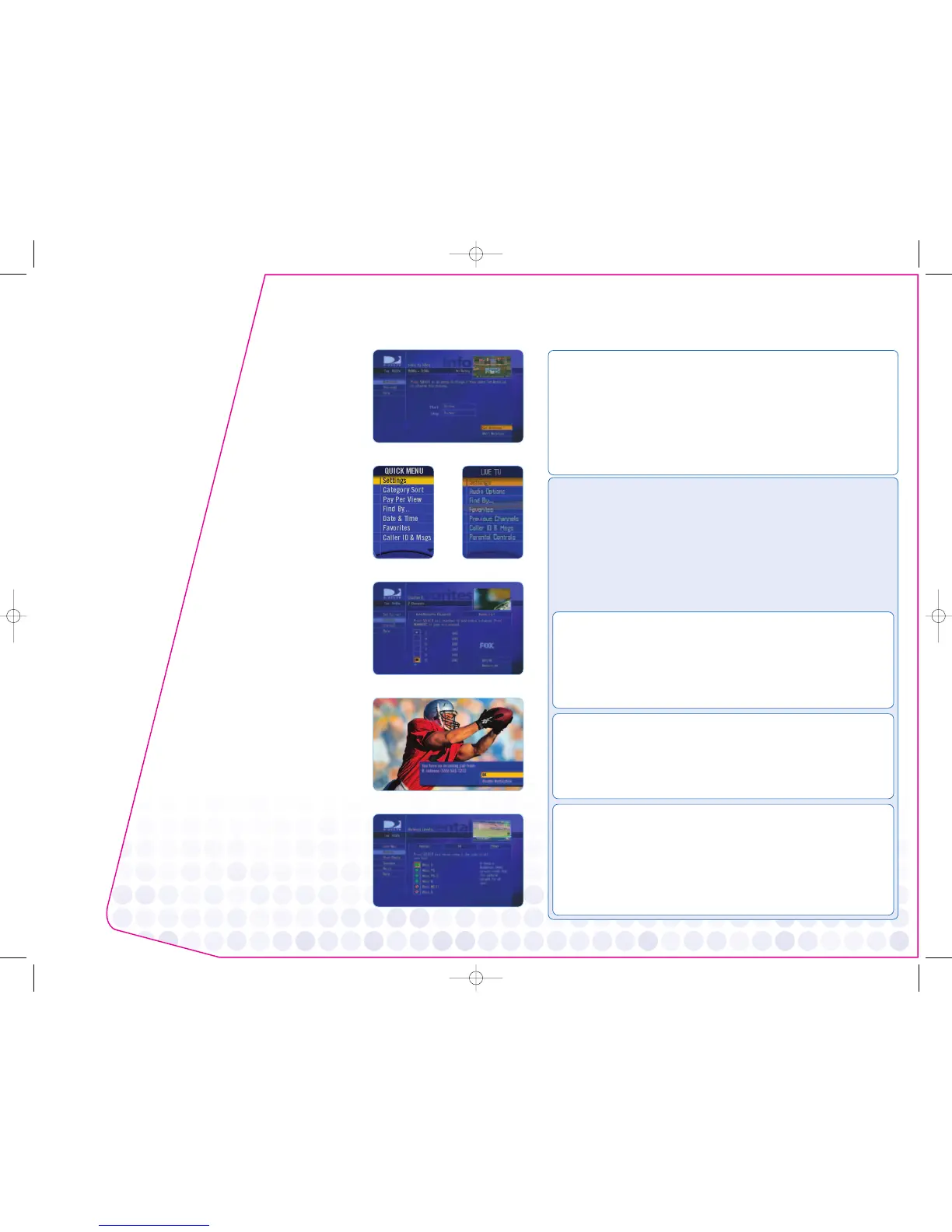 Loading...
Loading...