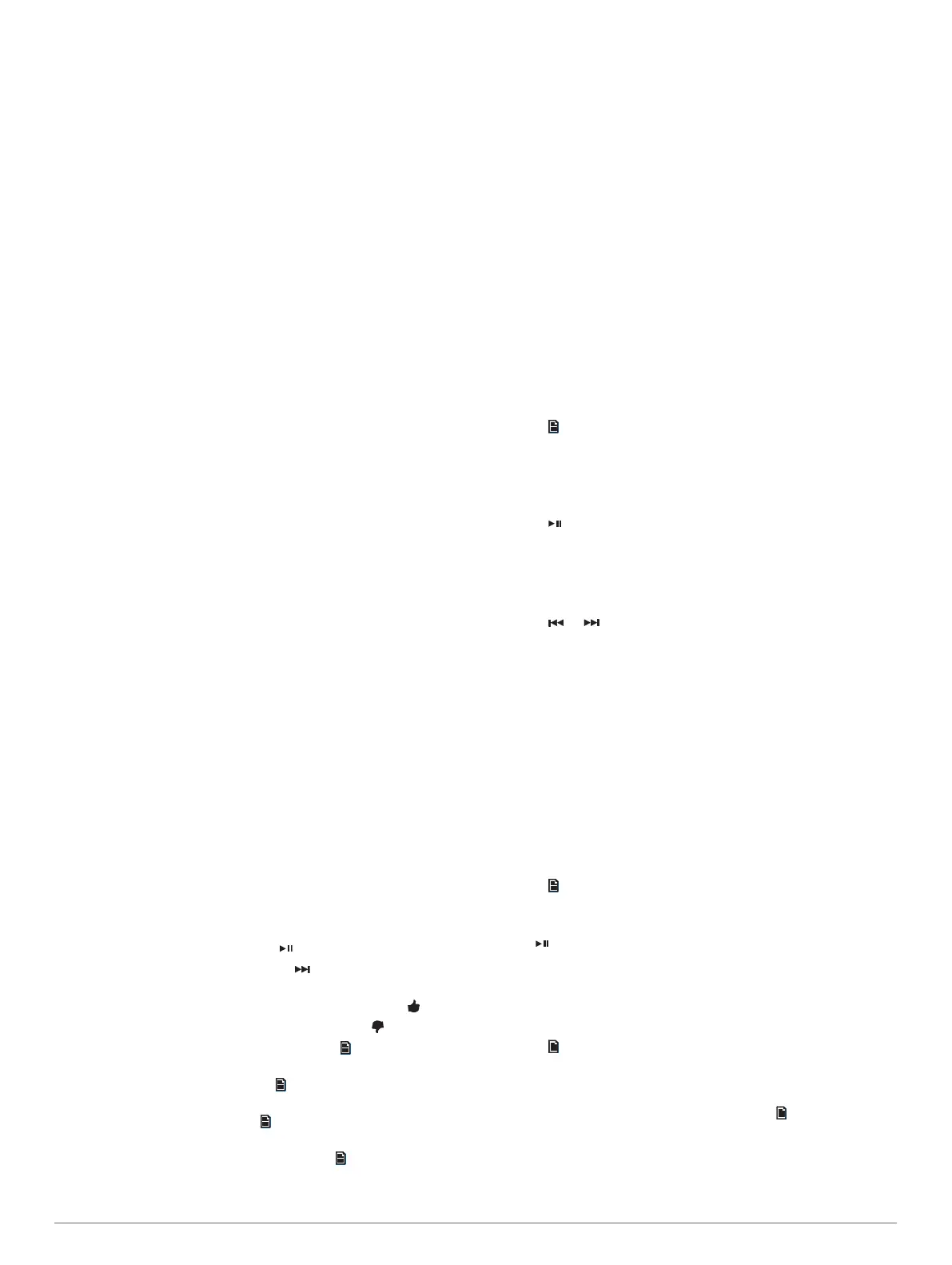take several minutes. The song count appears during this
process. You can use other sources while this process is
underway.
For best results, the music folders on an MTP device should not
contain more than 300 files each. Exceeding 300 files per folder
can cause the MTP device to become unresponsive and reset
the connection to the device.
Music files must be located in a folder using one of these
names. The folder must be located in the root directory of the
MTP device.
• My Music
• My_Music
• mobile
• Music
These guidelines also apply to memory cards installed in the
MTP device.
Pandora Service
Pandora is free personalized radio that offers effortless and
endless music enjoyment and discovery. Pandora integration
requires a compatible mobile device with the Pandora
application installed. For more information on compatible mobile
devices visit www.pandora.com/everywhere/mobile.
NOTE: Pandora is currently available in the United States,
Australia, and New Zealand.
Downloading the Pandora Application
Before you can use the Pandora service on your device, you
must download and install the Pandora app to your smartphone.
1
On your compatible smartphone, open the application store
and search for Pandora.
2
Install the Pandora app.
See the owner's manual for your smartphone or mobile media
device for more information.
Controlling Pandora Radio with the Stereo
You can control Pandora radio using the stereo instead of your
mobile device. While you are controlling Pandora using the
stereo, you cannot control Pandora using your mobile device.
Stereo control of Pandora radio is available only on Apple
mobile devices.
1
Open the Pandora app on the mobile device.
2
Connect an Apple mobile device using a USB connection,
and select the PANDORA source.
NOTE: You must connect an Apple mobile device using a
USB connection instead of a Bluetooth connection when
controlling Pandora with the stereo.
3
If necessary, select an option on the stereo:
• To pause the stations, select .
• To skip to the next track, select .
• To tell Pandora you like this track and would like more
tracks similar to this played on this station, select .
• To tell Pandora not to play this track, select .
• To change to a different station, select , and select the
station.
• To add a new station, select > ADD STATION, and
select the station.
• To delete a station, select > DELETE STATION, and
select the station.
• To shuffle all Pandora stations, select > SHUFFLE.
If you want to control Pandora with your mobile device again,
select the IPOD source.
Radio
To listen to AM or FM radio, you must have a suitable marine
AM/FM antenna properly connected to the stereo and be within
range of a broadcasting station. For instructions on connecting
an AM/FM antenna, see the stereo installation instructions.
To listen to SiriusXM
®
radio, you must have the appropriate
equipment and subscriptions (SiriusXM Satellite Radio,
page 6). For instructions on connecting a SiriusXM Connect
Vehicle Tuner, see the stereo installation instructions.
Setting the Tuner Region
You must select the region you are in to receive AM and FM
stations properly.
If you are connected to a compatible SiriusXM tuner and
antenna, and have a subscription (USA only), you must select
the region you are in to receive SiriusXM stations properly.
NOTE: SiriusXM is not available in all regions.
If you are connected to a compatible DAB module and antenna
(not included, available in select countries only), you must select
the region you are in to receive DAB stations properly.
1
Select > SETTINGS > TUNER REGION.
2
Select the region you are in.
Changing the Radio Station
1
Select an applicable source, such as FM.
2
Select repeatedly to move through the tuning modes:
• Select AUTO to scan and stop on the next available
station.
• Select MANUAL to select a station manually.
• Select PRESETS to select a saved station preset.
3
Select or to tune to the station.
Presets
You can save your favorite AM stations and FM stations as
presets for easy access.
You can save your favorite SiriusXM channels if you are
connected to an optional SiriusXM tuner and antenna.
You can save your favorite DAB channels if you are connected
to an optional DAB module and antenna.
You can save up to 15 presets for each radio band or broadcast
type.
Saving a Channel as a Preset
1
With an applicable source selected, tune the stereo to a
channel.
2
Select > PRESETS.
3
Select SAVE CURRENT or ADD PRESET.
TIP: You can quickly save the selected channel as a preset by
holding .
Selecting a Preset from a List
Before you can select a preset from a list, you must save at
least one station or channel as a preset.
1
Select the applicable source.
2
Select > PRESETS.
3
Select a preset from the list.
Removing Presets
1
With an applicable source selected, select > PRESETS >
REMOVE PRESET.
2
Select an option:
• To remove one preset, select the preset.
• To remote all presets, select REMOVE ALL PRESETS.
Pandora Service 5

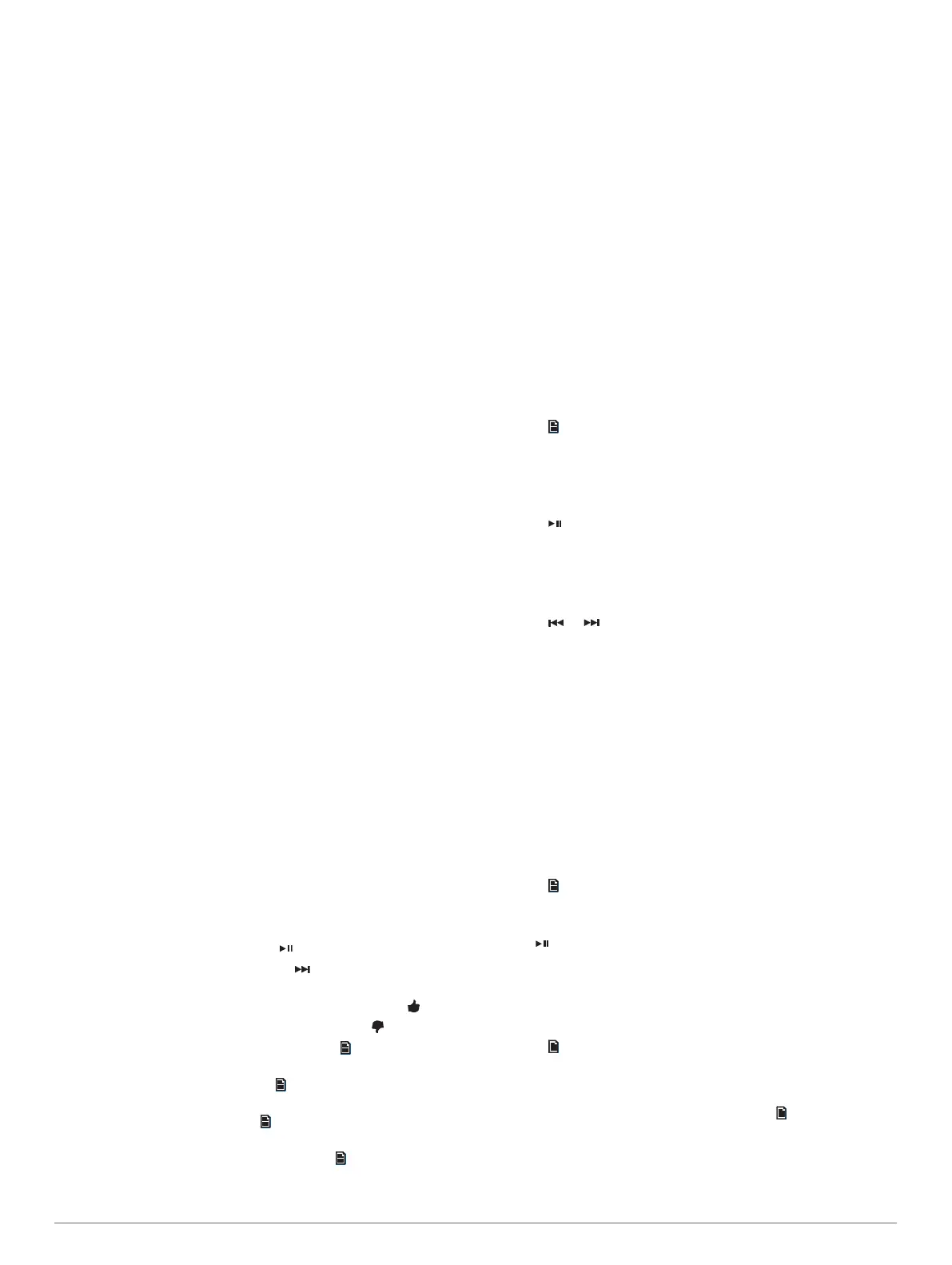 Loading...
Loading...