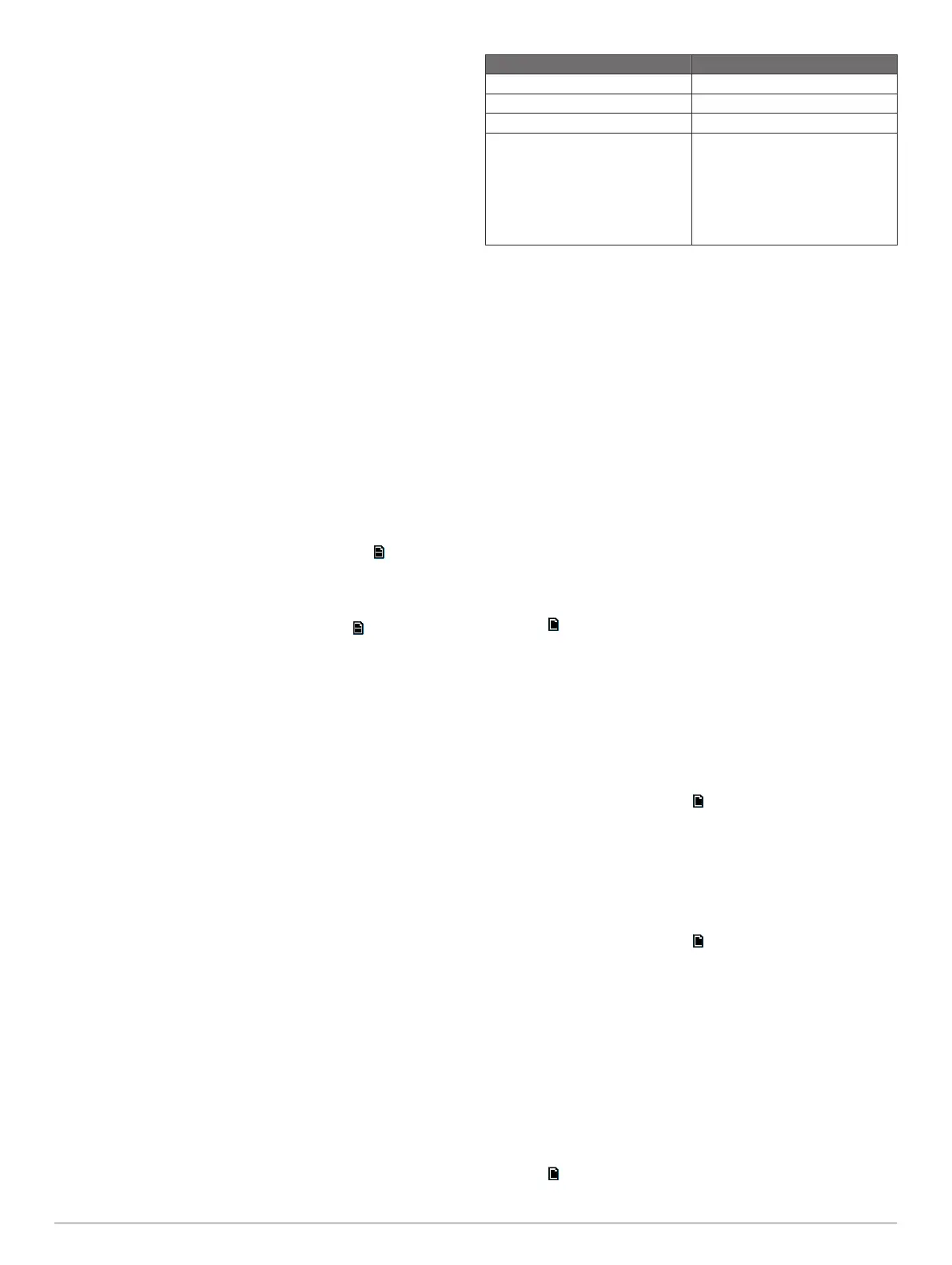NOTE: The stereo is discoverable for only two minutes to
prevent interruption to audio streaming over Bluetooth
wireless. If more than two minutes pass before you connect a
compatible device, you must repeat this step.
3
Enable Bluetooth on your compatible Bluetooth device.
4
Bring the compatible Bluetooth device within 10 m (33 ft.) of
the stereo.
5
On your compatible Bluetooth device, search for Bluetooth
devices.
6
Select the stereo from the list of detected devices.
7
Follow the on-screen instructions to pair and connect to the
discovered stereo.
When pairing, your compatible Bluetooth device may ask you
to confirm a code on the stereo. The stereo does not display
a code, but it does connect correctly when you confirm the
message on the Bluetooth device.
8
If your compatible Bluetooth device does not immediately
connect to the stereo, repeat steps 1 through 7.
Bluetooth Range Information
The stereo and Bluetooth wireless devices have a range of 10 m
(33 ft.). For optimal performance, the Bluetooth wireless device
should also have a clear line of sight to the stereo.
Selecting a Different Bluetooth Source
When you have more than one Bluetooth device paired to the
stereo, you can select a different source when needed. You can
connect the stereo to up to eight Bluetooth devices.
1
With the BLUETOOTH source selected, select .
2
Select a Bluetooth device.
Bluetooth Source Settings
With the BLUETOOTH source selected, select .
DISCOVERABLE: Allows the stereo to be visible to Bluetooth
devices. This setting turns off automatically after two minutes
to prevent possible interruption to audio after pairing a
Bluetooth device to the stereo.
REMOVE DEVICE: Removes the Bluetooth device from the
stereo. To listen to audio from this Bluetooth device again,
you must pair the device again.
FUSION-Link
™
Application
You can use the FUSION-Link application on your compatible
Apple or Android device to adjust the stereo volume, change the
source, control playback, and adjust some stereo settings.
The application communicates with the stereo using the
Bluetooth connection for the mobile device. You must connect
your compatible device to the stereo using Bluetooth to use the
application.
For information about the FUSION-Link application for
compatible Apple or Android devices , go to the Apple App
Store
SM
or the Google Play
™
store.
USB Device Playback
You can connect various USB media players and smartphones
to the stereo. For example, you can connect an Android
smartphone, a USB flash drive, or a compatible Apple device.
How you access the USB source depends on which type of
media player is connected. The stereo is designed for use with
one USB connection at a time. You must disconnect one USB
device before connecting another.
NOTE: If you connect an Apple media player to the USB port on
the stereo, you must either disable Bluetooth on the media
player, or unpair the Bluetooth connection from the stereo to
avoid possible media-playback issues.
Media Player Source Selections
Android device ANDROID
Apple device IPOD
USB flash drive USB
MP3 media player (as a mass-
storage device)
USB
NOTE: If your MP3 media player
does not support mass-storage
when connected using USB, you
must connect it to the stereo as an
auxiliary device (Connecting an
Auxiliary Device, page 2).
The availability of song information such as song title, artist
name, and track duration depends on the capability of the media
player and music application.
Controlling Music Playback on an Apple or
Android Device
1
Connect a compatible Apple or Android device to the stereo
using USB or Bluetooth.
2
Select the appropriate source.
3
Launch a music application on the connected Apple or
Android device and begin playback.
You can use the stereo controls to play, pause, and skip tracks.
Controlling Music Playback on a USB Flash
Drive
1
Connect a compatible USB flash drive or media player to the
stereo.
2
Select the USB source.
3
Select .
4
Select the name of the USB drive to view the file structure of
the USB flash drive or media player.
5
Select a song to begin music playback.
Shuffling Songs
The shuffle feature is available on the USB source only.
NOTE: The shuffle feature is controlled by the music application
on connected Apple and Android devices, if supported by the
application.
1
From the USB source, select .
2
Select SHUFFLE.
Setting a Song to Repeat
The repeat feature is available on the USB source only.
NOTE: The repeat feature is controlled by the music application
on connected Apple and Android devices, if supported by the
application.
1
From the USB source, select .
2
Select REPEAT.
Radio
To listen to AM or FM radio, you must have a suitable marine
AM/FM antenna properly connected to the stereo and be within
range of a broadcasting station. For instructions on connecting
an AM/FM antenna, see the stereo installation instructions.
Setting the Tuner Region
You must select the region you are in to receive AM and FM
stations properly.
1
Select > SETTINGS > TUNER REGION.
2
Select the region you are in.
USB Device Playback 3

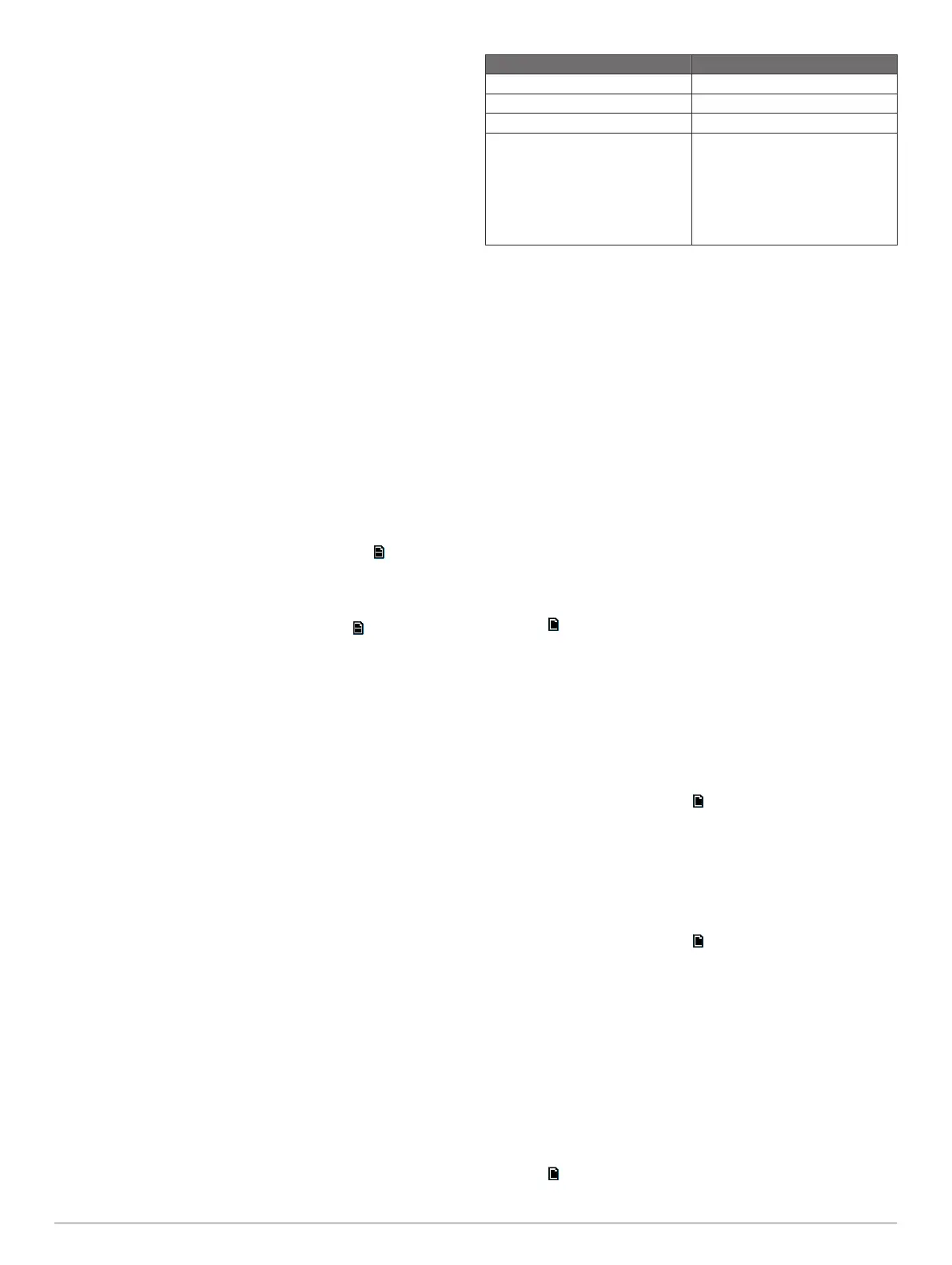 Loading...
Loading...