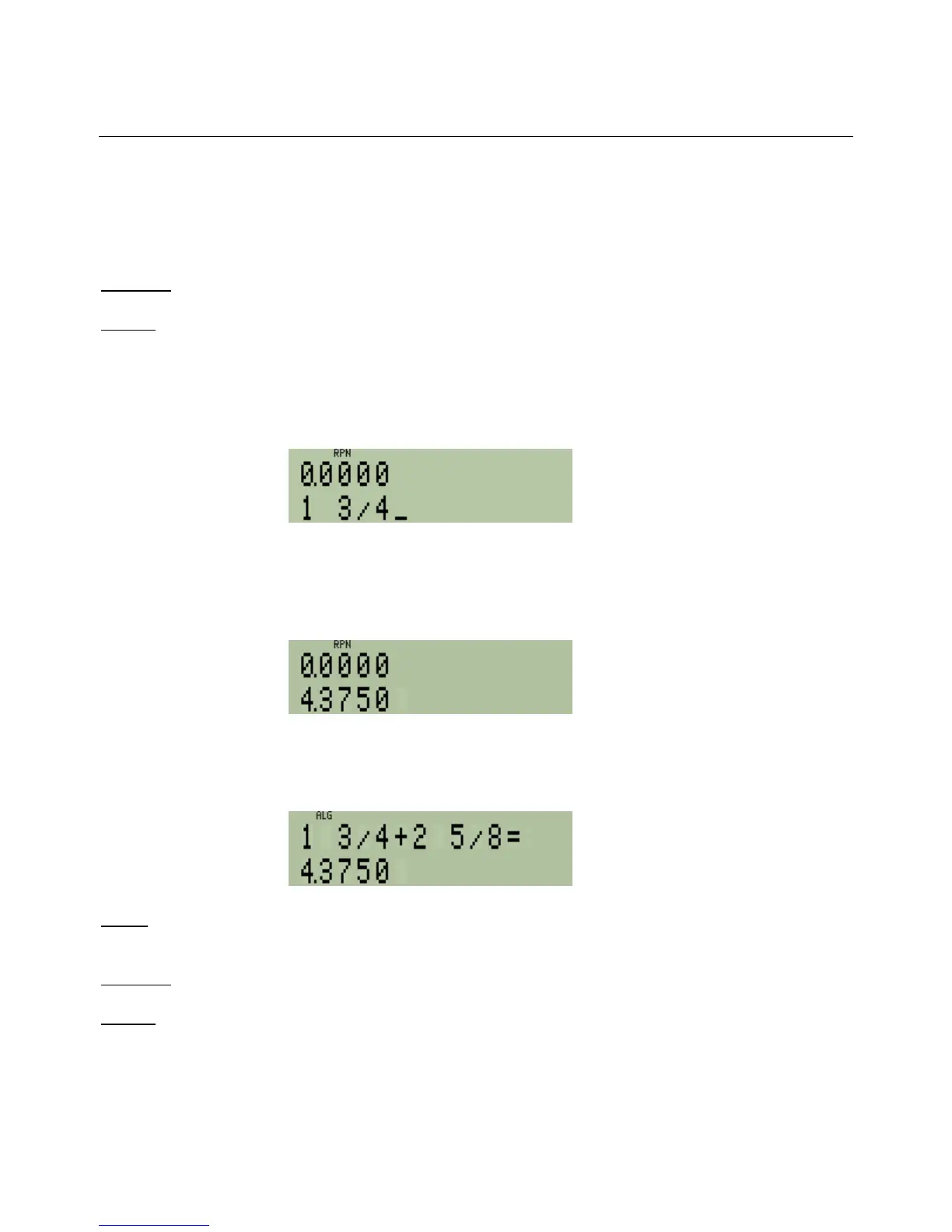hp calculators
HP 33S Working with Fractions
Simple Examples Using Fractions
The HP 33S allows the user to enter numbers as fractions of the form “a b/c”, to view results as fractions, and to control
the way fractions are displayed. The symbol “a b/c” is written below the decimal point on the keyboard as a reminder that
this key is used for most operations with fractions. Four simple examples will show the basics.
Example 1: Add 1 ¾ to 2 ⅝
Solution: The decimal point is used for fraction entry as follows.
In RPN mode, type the number 1 and press the decimal point key to separate the fractional part from the
integer part. Then type 3, and the calculator will display 1.3. Press the decimal point key again and the
calculator will recognize that a fraction is being entered. Press the number 4 and the calculator will display
the fraction, as in Figure 1.
Figure 1
Now press then press the Ï key, then type the number 2 ⅝ in the same way. Finally add the two.
The keystrokes for the whole calculation are as below.
1Ë3Ë4Ï2Ë5Ë8Ù
Figure 2
In algebraic mode, enter the numbers in the same way, but press the plus key between the two numbers.
1Ë3Ë4Ù2Ë5Ë8Ï
Figure 3
Answer: The result is 4 ⅜ and is displayed as a decimal number; the HP 33S recognizes numbers that are entered
as fractions, but displays numbers as decimals unless told to display them as fractions.
Example 2: Display the result of the above calculation as a fraction.
Solution: Both in RPN mode and in algebraic mode, press ¹É for fractional display of numbers.
¹É
hp calculators - 2 - HP 33S Working with Fractions - Version 1.0

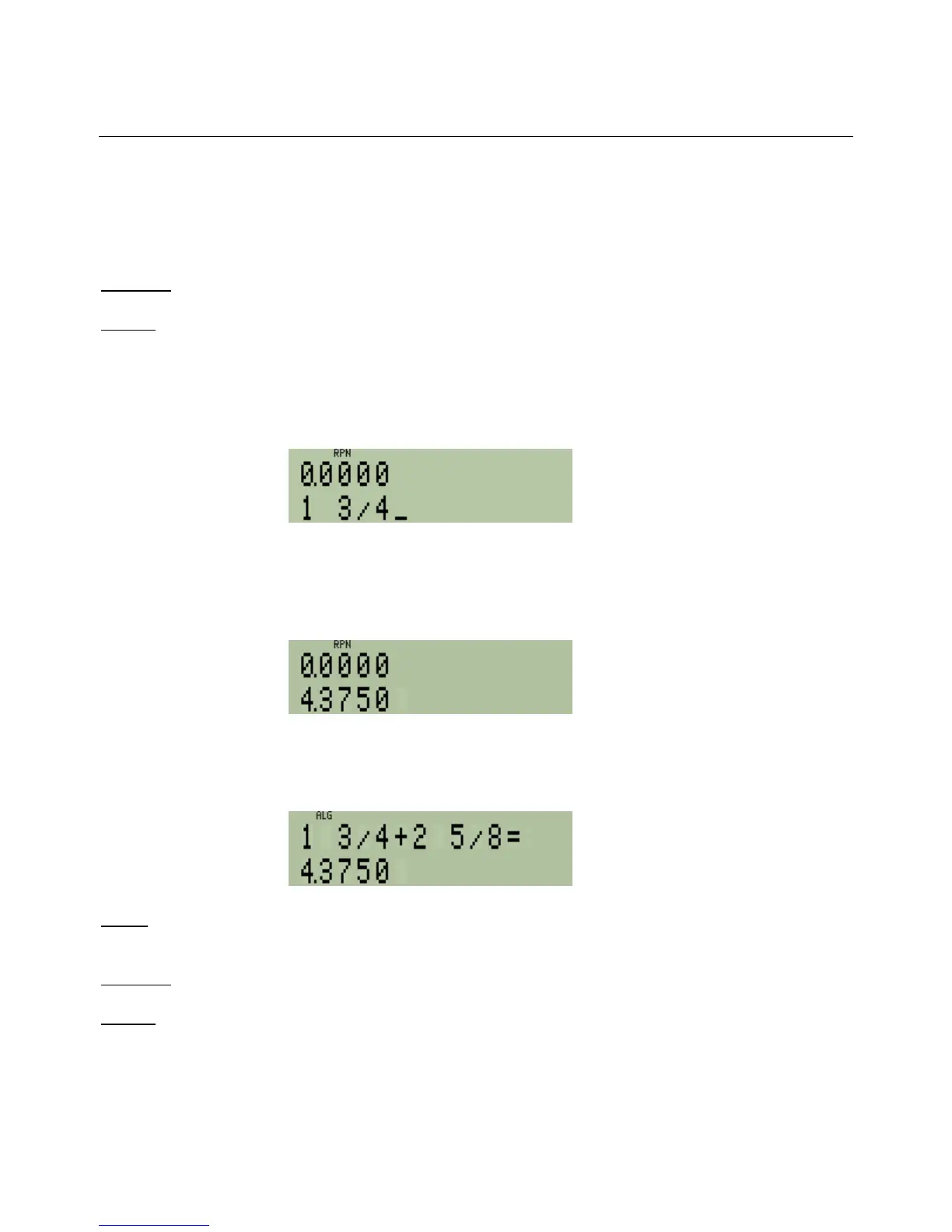 Loading...
Loading...