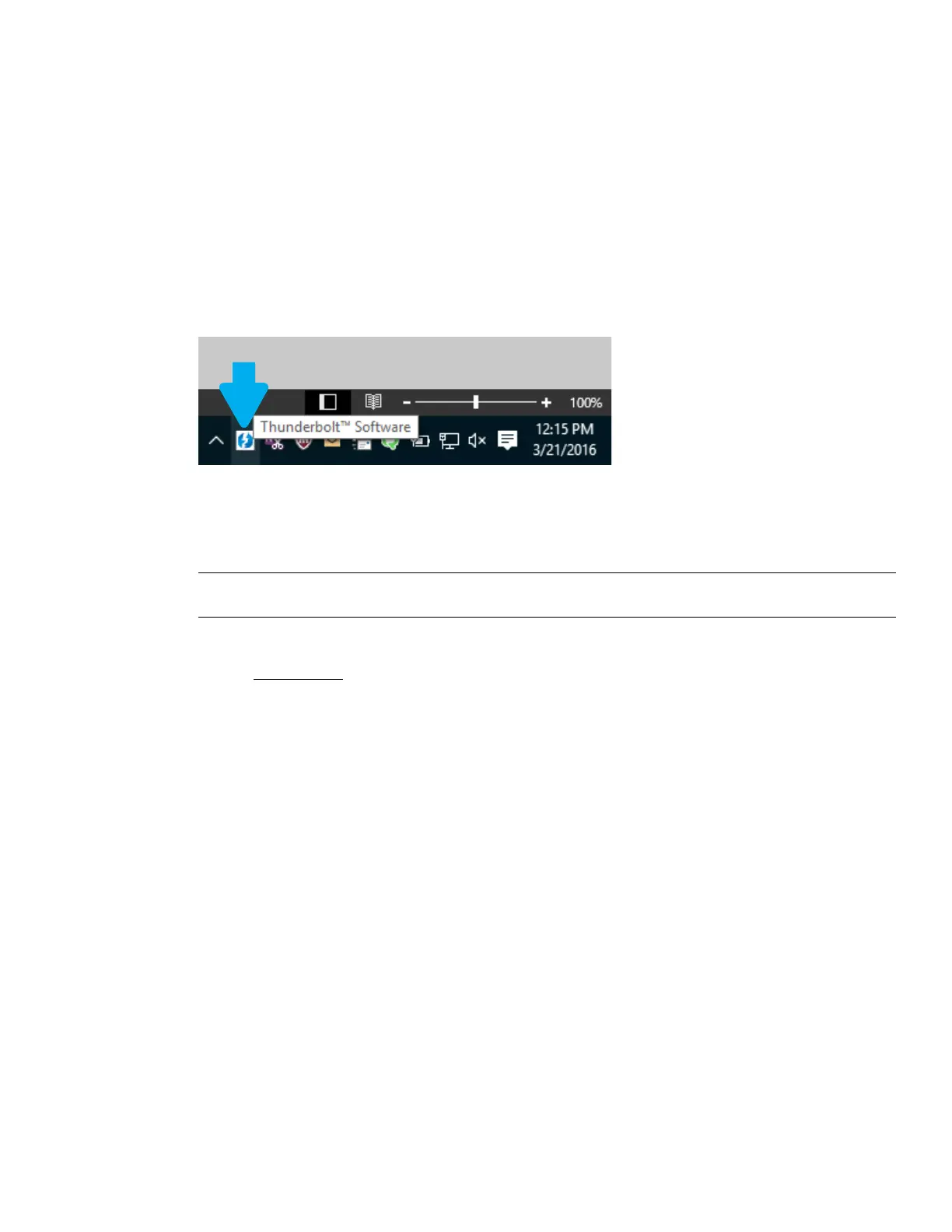3
Technical white paper | HP Elite Dock with Thunderbolt 3 & HP ZBook Dock with Thunderbolt 3
Best practice: docking/undocking
It is recommended that the HP Elite Dock with Thunderbolt 3 or HP ZBook Dock with Thunderbolt 3 be plugged into the HP
notebook or HP ZBook Mobile Workstation while it is fully on or fully o (not in a standby or hibernate state). When detected,
a Thunderbolt icon, shown in Figure 3, will appear in the system tray� At this point, the HP notebook or HP ZBook Mobile
Workstation will start initializing all the devices connected to the dock, so there might be a slight delay before the devices are
ready to use�
When removing the HP Elite Dock with Thunderbolt 3 or HP ZBook Dock with Thunderbolt 3 from your HP notebook or HP
ZBook Mobile Workstation, it is recommended to unplug the dock rst, wait until the Thunderbolt icon (see Figure 3) in the
system tray is gone, and then put the notebook or mobile workstation into Standby, Hibernate, Restart or Shut-down state�
Figure 3. Thunderbolt Software Icon in system tray
Updating BIOS, rmware, and drivers related to the Thunderbolt™ 3 Dock
If you purchased your computer before May 2016, these updates are required� If you are unsure of when your computer was
purchased, HP recommends following this procedure� Otherwise, continue to Step 3�
Note: HP recommends updating the BIOS and software and drivers before connecting to the dock; otherwise, the dock might not work. For
optimal performance, be sure to keep all software and drivers on your computer updated.
To update the BIOS, rmware, and software/drivers:
1� Go to hp�com/support. Select Get software and drivers, enter your computer model number (located on the computer
service label), and then select Find my product.
2� Click the link for your specic computer and then select your operating system.
3� Download and install the latest BIOS�
4� Restart the computer�
5� Repeat steps 1 and 2�
6� Download and install the latest Intel® Thunderbolt Secure Connect driver.
7� Restart the computer�
8� Repeat steps 1 and 2�
9� Download and install the latest Intel Thunderbolt Firmware Update Utility�
10� Restart the computer�
11� Repeat steps 1 and 2�
12� Download and install the following updates in any order:
a� Graphics drivers
b� ASMedia eXtensible Host Controller Driver
c� Broadcom Ethernet Controller Driver
d� Conexant USB Driver
13� Restart the computer�
Now, you can connect the dock to your computer�
Pre-boot support
The docking station is not supported in the pre-OS environment (PXE boot, USB devices in pre-boot, etc.). Peripherals
connected to the docking station do not function outside of the Operating System�
vPro™ support
vPro
TM
functionality is not supported through the docking station Local Area Network (LAN). To enable vPro
TM
support, either
access through a wireless network or by plugging into the LAN on the notebook or mobile workstation where available.

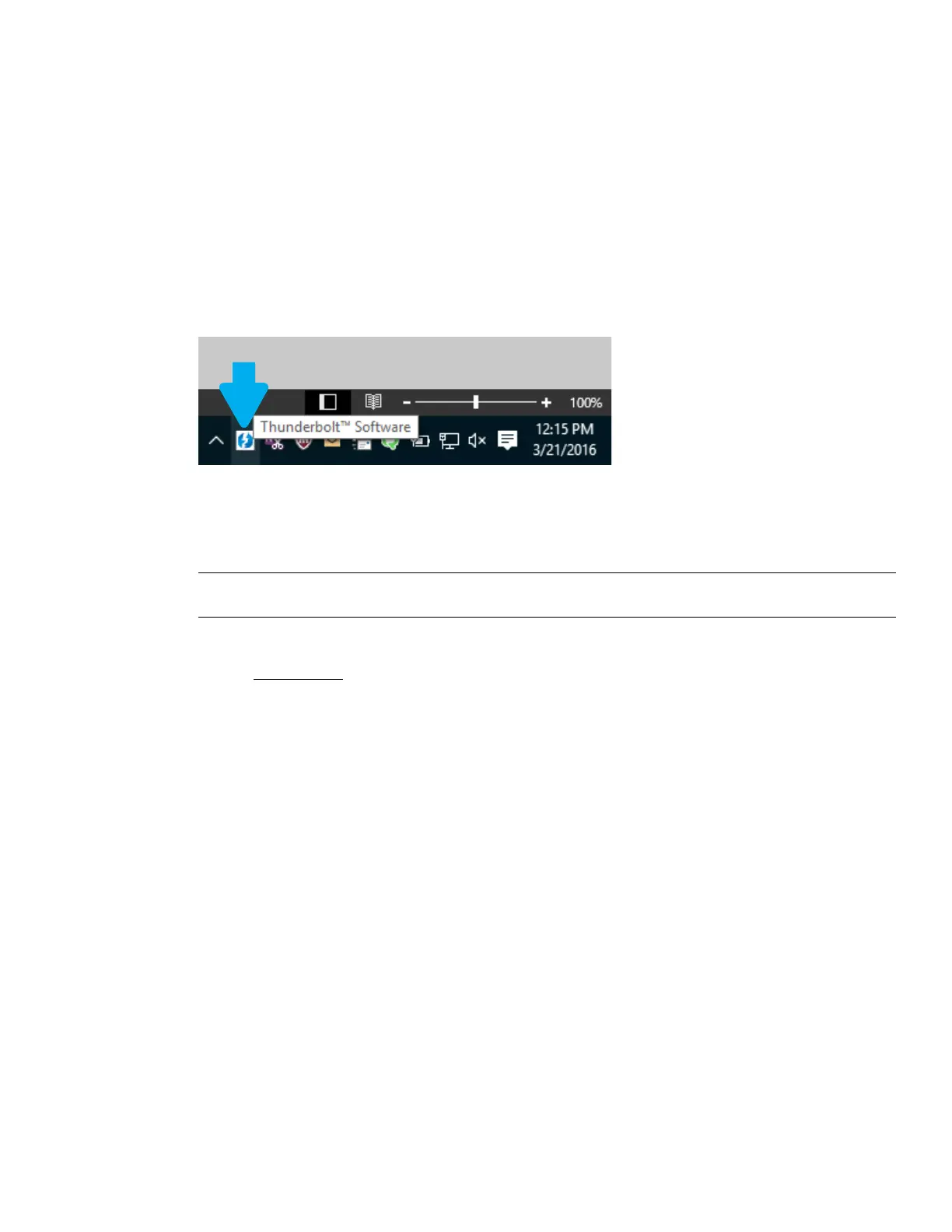 Loading...
Loading...