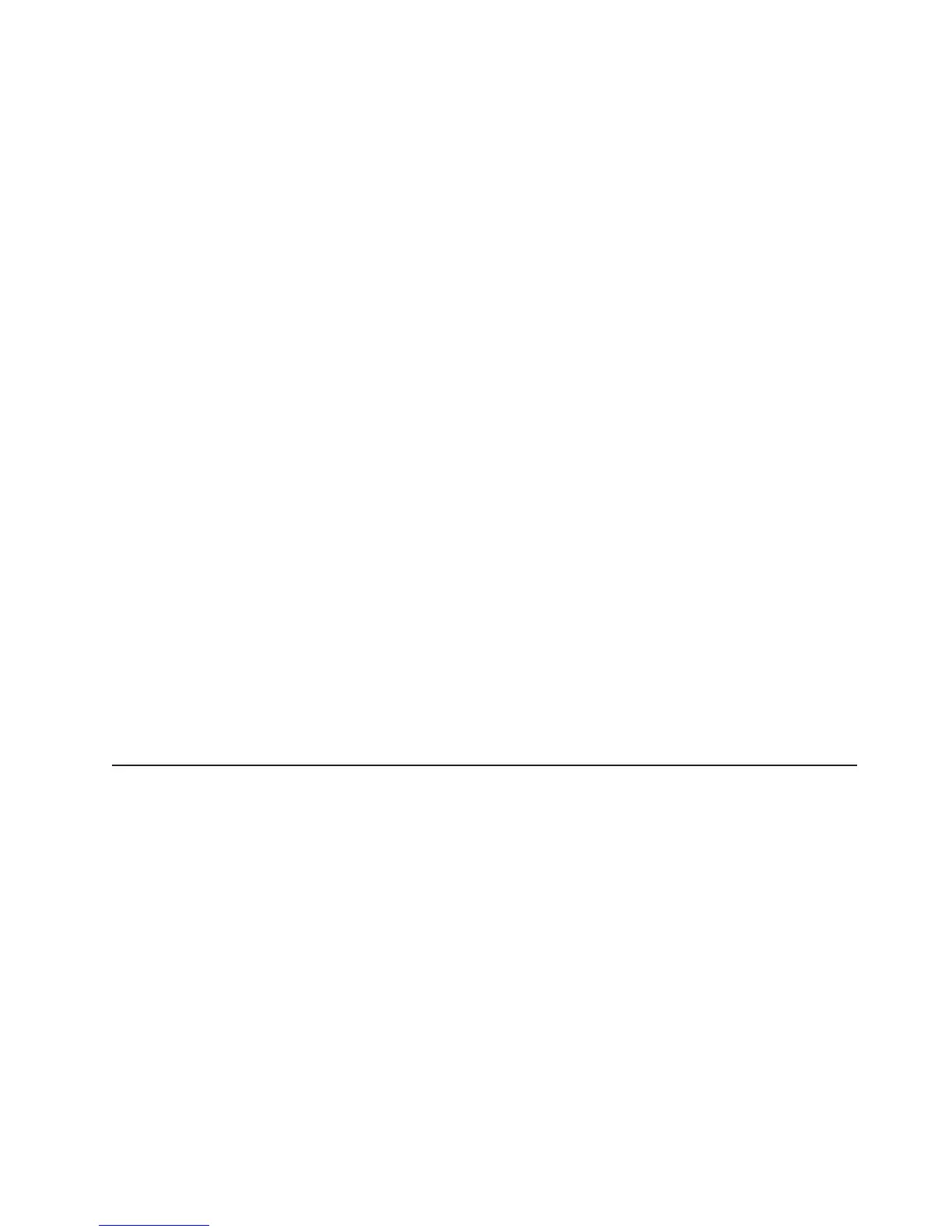3. Under System Settings, select Devices and I/O Ports.
4. Confirm to configure SATA as RAID.
5. Save the setting and reboot the system.
6. Press F1 to boot the uEFI setup menu.
7. Under System Settings, select Storage.
8. Under Configuration Options, select LSI MegaRAID Controller
Configuration Utility → Virtual Drive Management → Create Configuration.
9. Select the type of array that you want to create.
10. Select Select Drives and use space key to select all the drives for your array.
11. Select Apply Change to create the array.
12. When the prompt Success is displayed, select OK to continue.
13. After the system auto skip to the next screen, select Save Configuration .
14. When the prompt create RAID will cause data lost on the physical HDD is
displayed, use space key to select Confirm.
15. Select Yes to continue.
16. Select OK to continue.
17. To initialize virtual disk, select LSI MegaRAID Controller Configuration
Utility → Virtual Drive Management → Select Virtual Drive Operation.
18. Select Start Operation .
19. Select Yes to confirm.
20. When the prompt Success is displayed, select OK.
Notes:
1. Software RAID is not supported in Redhat 6.1 UEFI mode.
2. You can create software RAID with Linux OS RAID. LSI software RAID is turned
off in Linux OS by default.
3. Legacy OS installation is not supported when BBS boot is enabled on
ServeRAID M5014.
4. Brocade adapters are supported in Windows 2011 SBS with 3.0.0.0 driver
package or later version installed.
Disable a software RAID array of hard disk drives
To disable a software RAID array of hard disk drives, complete the following steps:
1. Turn on the server.
Note: Approximately 1 to 3 minutes after the server is connected to ac power,
the power-control button becomes active after the power-on LED flashes
slowly.
2. When the prompt <F1 Setup> is displayed, press F1. If you have set an
administrator password, you are prompted to type the password.
3. Select Devices and I/O Ports → Adapters and UEFI drivers.
4. Save the setting and reboot the system.
5. Press F1 to boot the uEFI setup menu.
6. Select Devices and I/O Ports → Configure SATA as.
7. Select IDE or AHCI.
8. Save the setting and reboot the system.
Chapter 3. Configuring the server 69
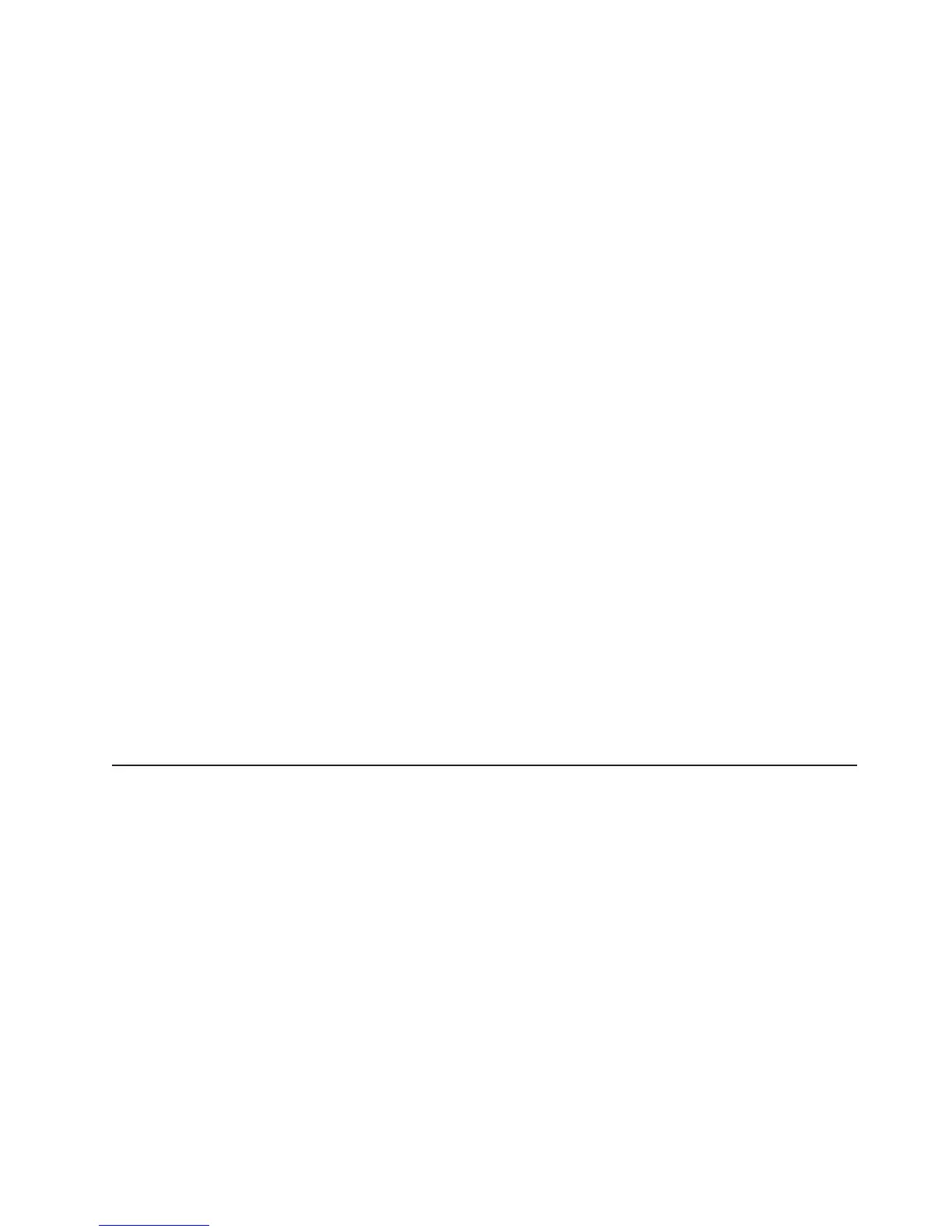 Loading...
Loading...