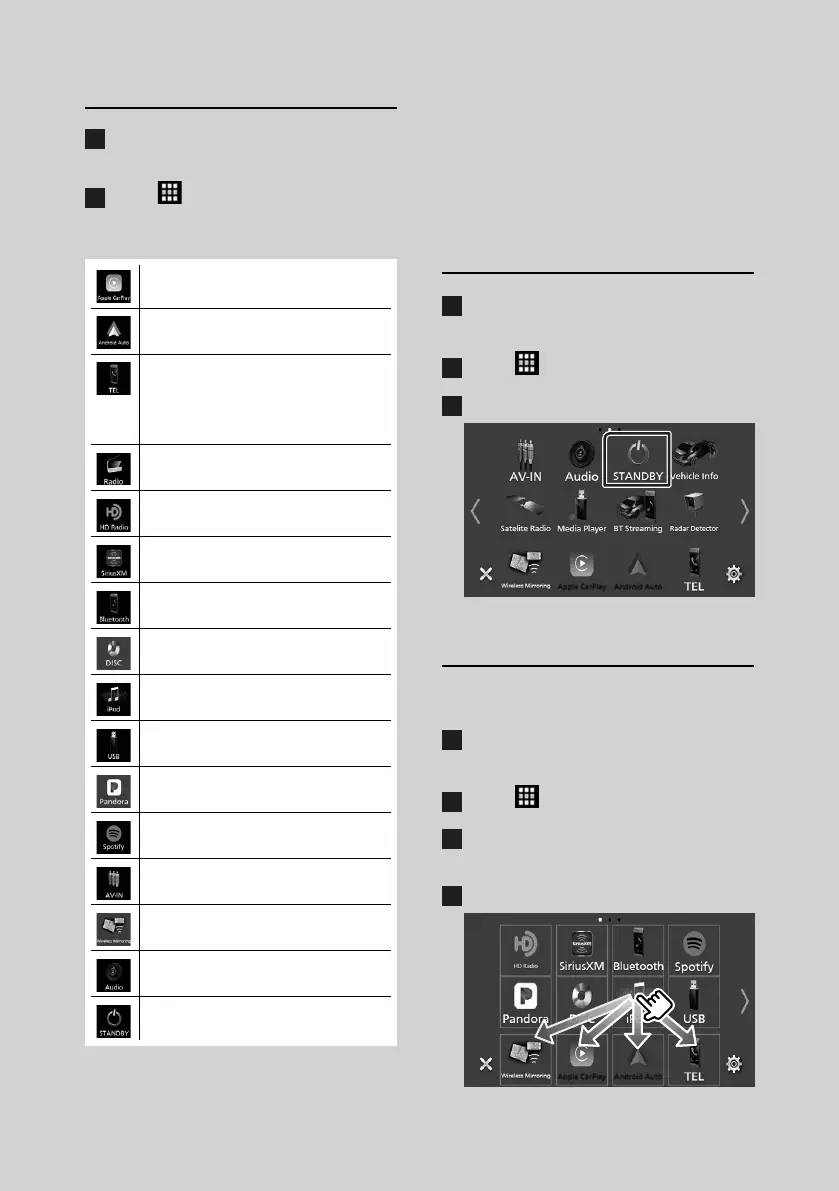Basic Operations
12
Select the playback source
1
Press the [HOME] button.
HOME screen appears.
2
Touch [ ].
From the screen, you can select the
following sources and functions.
• Switches to the Apple CarPlay screen
from the connected iPhone.
• Switches to the Android Auto screen
from the connected Android device.
• Displays the Hands Free screen. (P.21)
When neither Apple CarPlay, Android
Auto, nor a Bluetooth Hands-Free phone
is connected, displays Bluetooth pairing
waiting dialog.*
1
• Switches to the Radio broadcast.*
2
(P.19)
• Switches to the HD Radio broadcast.*
3
(P.18)
• Switches to the SiriusXM® satellite radio
broadcast.*
4
• Plays a Bluetooth audio player.
• Plays a disc.*
5
(P.14)
• Plays an iPod/iPhone. (P.17)
• Plays files on a USB device. (P.17)
• Switches to Pandora.*
4
• Switches to Spotify.
• Switches to an external component
connected to the AV-IN input terminal.*
6
• Switches to the Wireless Mirroring screen
from the connected Android device.*
4
• Displays the Audio screen. (P.23)
• Puts the unit in standby. (P.12)
*1 When connecting as Apple CarPlay or Android Auto,
it works as a phone provided in Apple CarPlay or
Android Auto. If Apple CarPlay or Android Auto are
connected during talking by the Bluetooth device or
iDataLink phone, the current call will be continued.
*2 DDX8706S / DDX819WBTL / DMX9706S only
*3 DDX9906XR / DDX8906S / DMX906S only
*4 Except DDX819WBTL
*5 DDX9906XR / DDX8906S / DDX8706S / DDX819WBTL
only
*6 CA-C3AV (optional accessory) is connected to the
AV-IN input terminal for visual. (P.30)
Put the unit in standby
1
Press the [HOME] button.
HOME screen appears.
2
Touch [ ].
3
Touch [STANDBY].
Customize Short-cut source icons
on HOME screen
You can arrange the positions of the source
icons as you like.
1
Press the [HOME] button.
HOME screen appears.
2
Touch [ ].
3
Touch and hold the icon which you want
to move in the customizing mode.
4
Drag the icon to the desired position.
B5K-0609-00_DDX_K.indb 12 2019/02/06 13:35

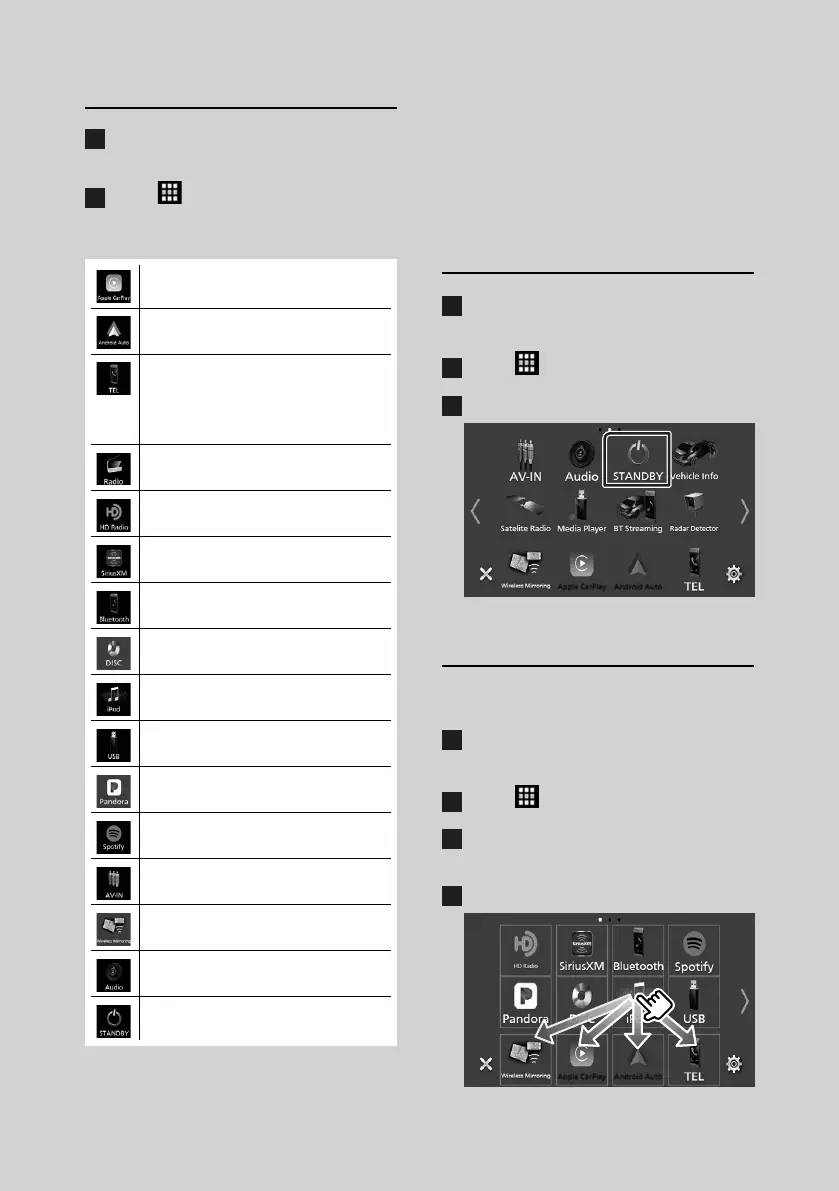 Loading...
Loading...