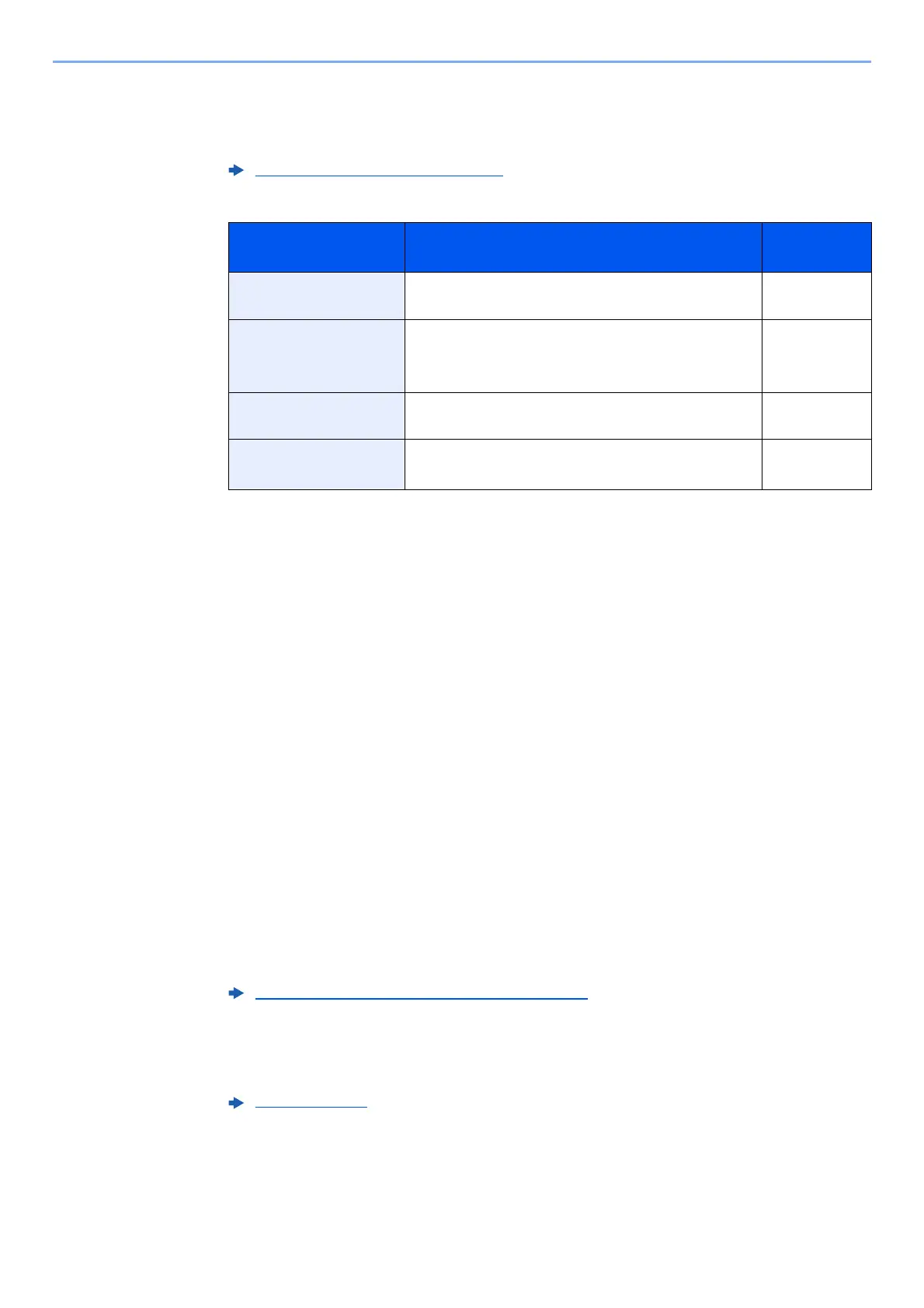5-27
Operation on the Machine > Sending Document to Folder on an FTP Server (Scan to FTP)
5
Enter the destination information.
Enter the next information. Once you have entered one item, select [Next] to advance to the
next item.
The table below lists the items to be set.
6
Check the status.
1 Check the information.
Change the delay as required.
2 Check the connection.
[Menu] > [Connection Test]
"Connected." appears when connection to the destination is correctly established. If "Cannot
connect." appears, review the entry.
To enter multiple destinations, select [Next Destination] and enter the next destination.
You can register the entered information in the Address Book by selecting [Add to Address Book].
7
Select [OK].
Destinations can be changed later.
8
Select the functions.
Select [Functions] to display other functions.
9
Press the [Start] key.
Sending starts.
Character Entry Method (page 11-8)
Item Data to be entered Max.
characters
Host Name
*1
*1 You can also specify the port number. Enter the following format separated by a colon.
"Host name: port number" or "IP address: port number"
To enter the IPv6 address, enclose the address in brackets [ ].
(Example: [2001:db8:a0b:12f0::10]:21)
If the port number is not specified in [Host Name], the default port number is 21.
Host name or IP address of FTP server Up to
64 characters
Path
*2
*2 When the FTP server is based on Linux/UNIX, the path including the sub-folder is combined by the
slash "/" not using the back-slash.
Path to the receiving folder
For example: User\ScanData
Otherwise the data will be saved in the home directory.
Up to
128 characters
Login User Name FTP server login user name Up to
64 characters
Login Password FTP server login password
(Case sensitive.)
Up to
64 characters
Confirmation Screen of Destinations (page 5-43)
Send (page 6-4)

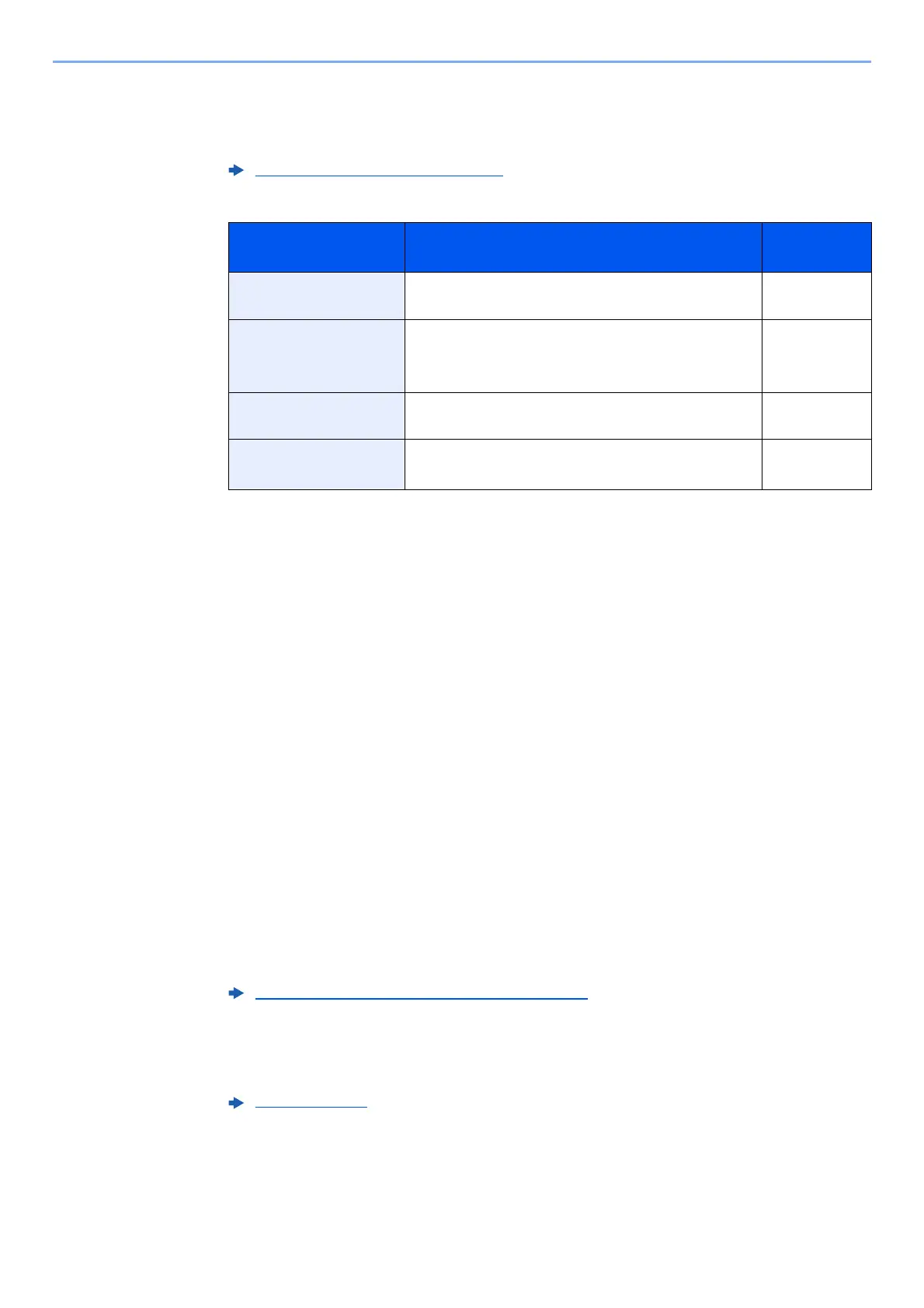 Loading...
Loading...