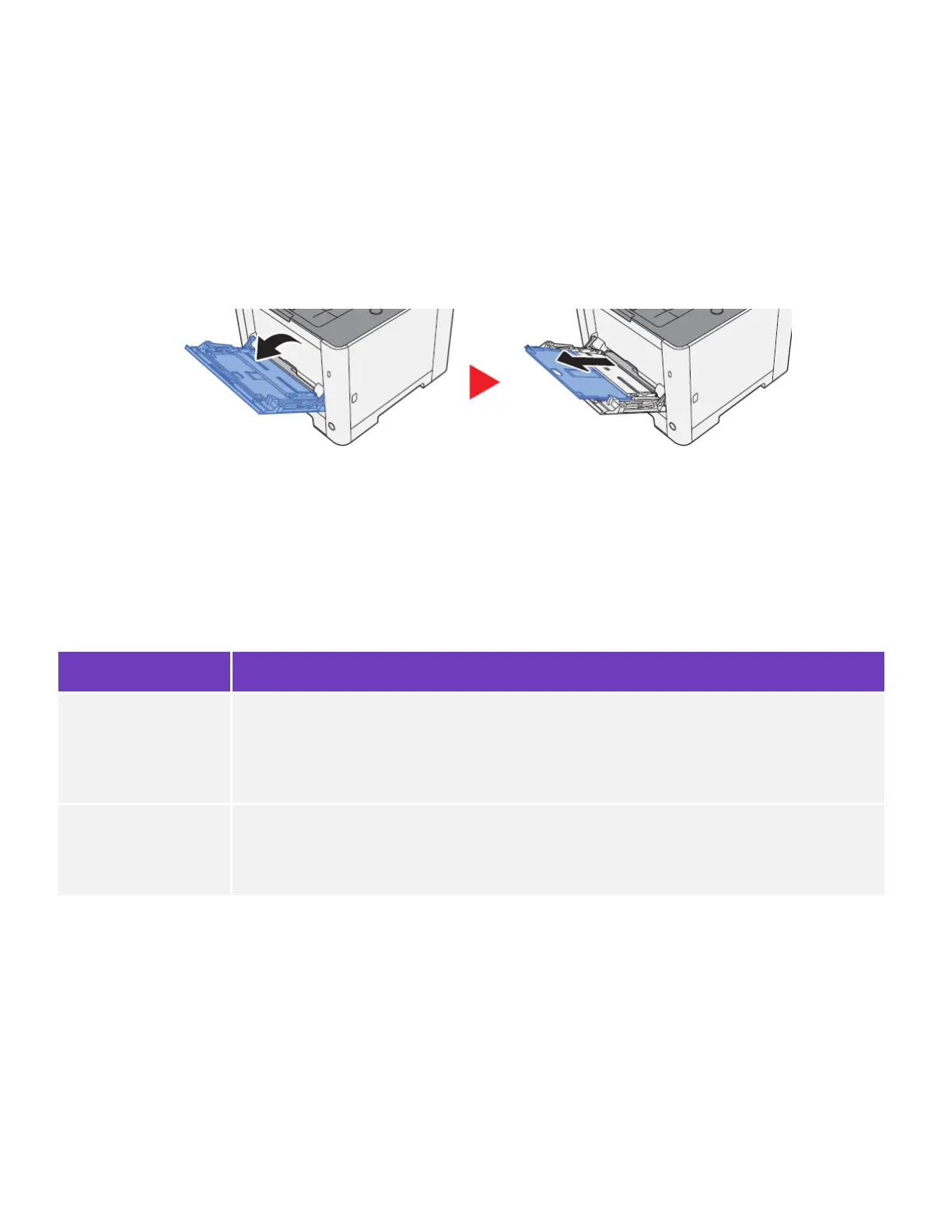How can I print onto “Special Media” such as Envelopes or
Labels on my P2040dw?
For special media you must use the Multipurpose tray. Open the MP tray and load the desired media type.
1. Open the multipurpose tray
Next, the settings need to be configured on the device for the paper that was loaded. For example, when loading
standard size 10 envelopes the MP Tray Size needs to be set to Envelope #10 and the MP Tray Type would be
Envelope.
Paper Settings
[Menu] key > [▲] [▼] key > [Wi-Fi Direct Set] >[►] key
Configure settings for paper.
Select the paper size to be used in the multipurpose tray.
Values: Envelope Monarch, Envelope #10, Envelope DL, Envelope C5, Executive, Letter,
Legal, A4, B5, A5-R, A6, B6, Envelope #9, Envelope #6, ISO B5, Custom, Hagaki
(Cardstock), OufukuHagaki (Return postcard), Oficio II, 216 x 340 mm, 16K, Statement-R,
Statement, Folio, Youkei 2, Youkei 4
Select the media type of paper to be used in the multipurpose tray.
Values: Plain (60 to 105 g/m
2
), Transparency, Preprinted, Labels, Bond, Recycled, Vellum
(60 – 220 g/m
2
), Rough, Letterhead, Color, Prepunched, Envelope, Cardstock, Coated,
Thick (106 – 220 g/m
2
), High Quality, Custom 1 to 8.
After the printer has been configured, the media setting in the print driver must be set as well. Open the file to be
printed then follow the steps below.
2. Display the screen.
Click [File] and select [Print] in the application.
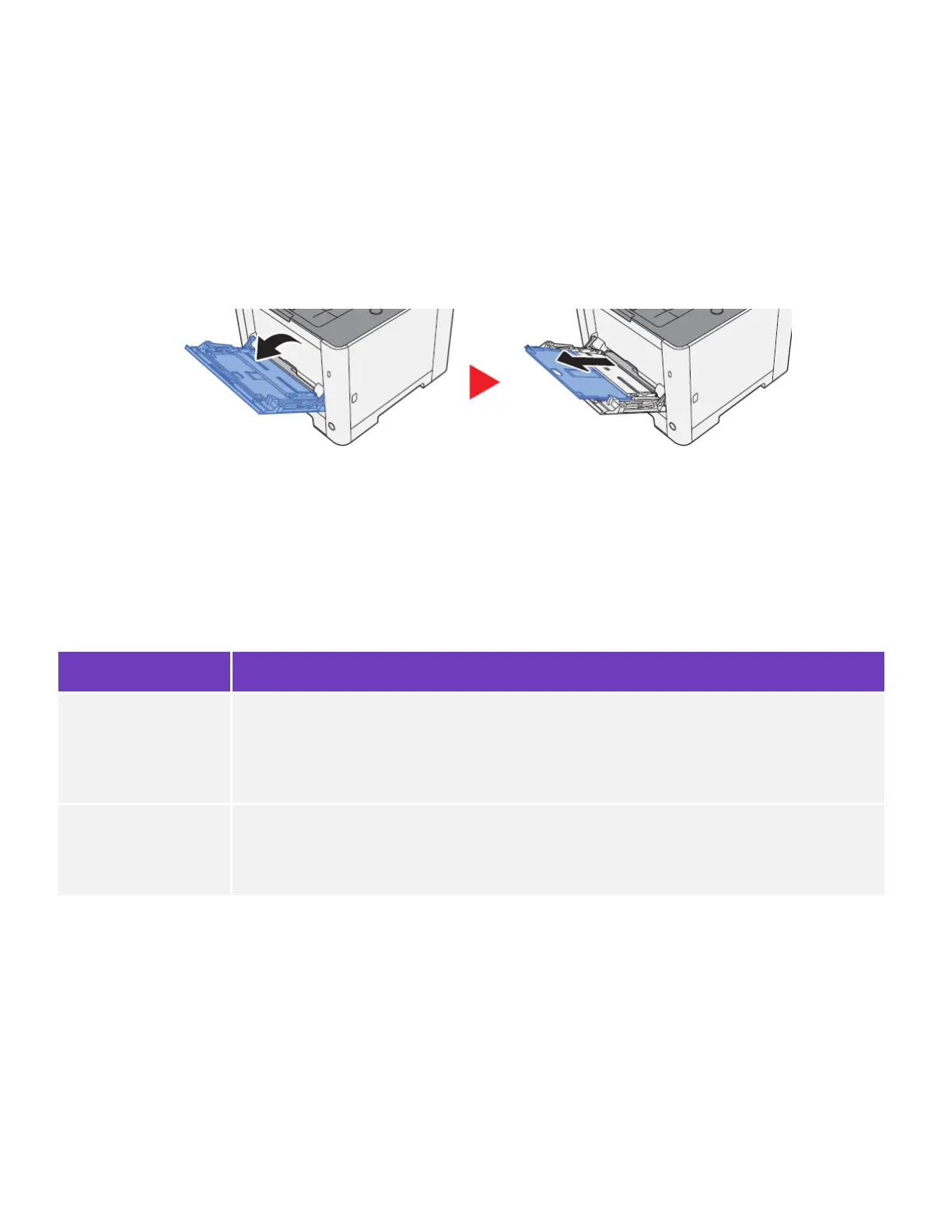 Loading...
Loading...