
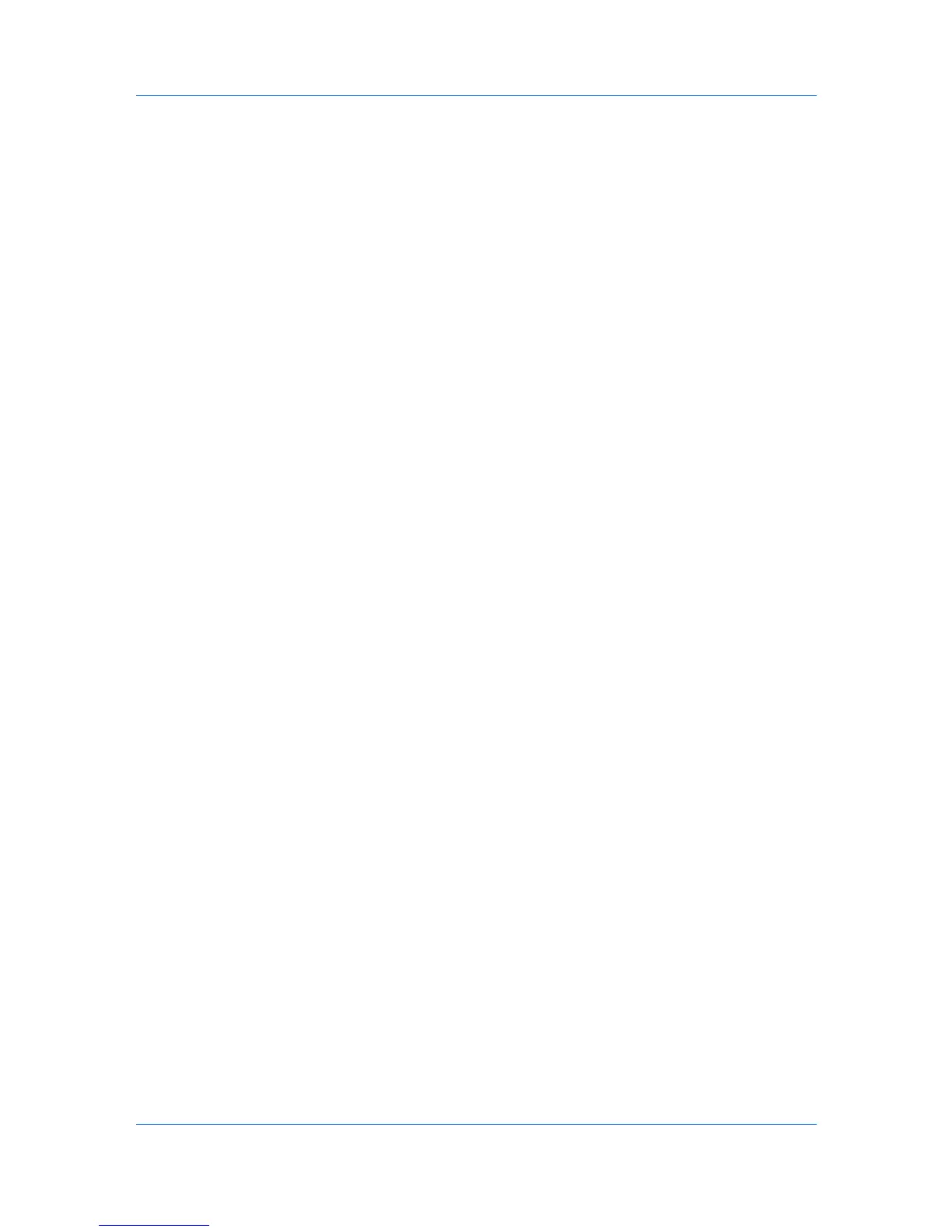 Loading...
Loading...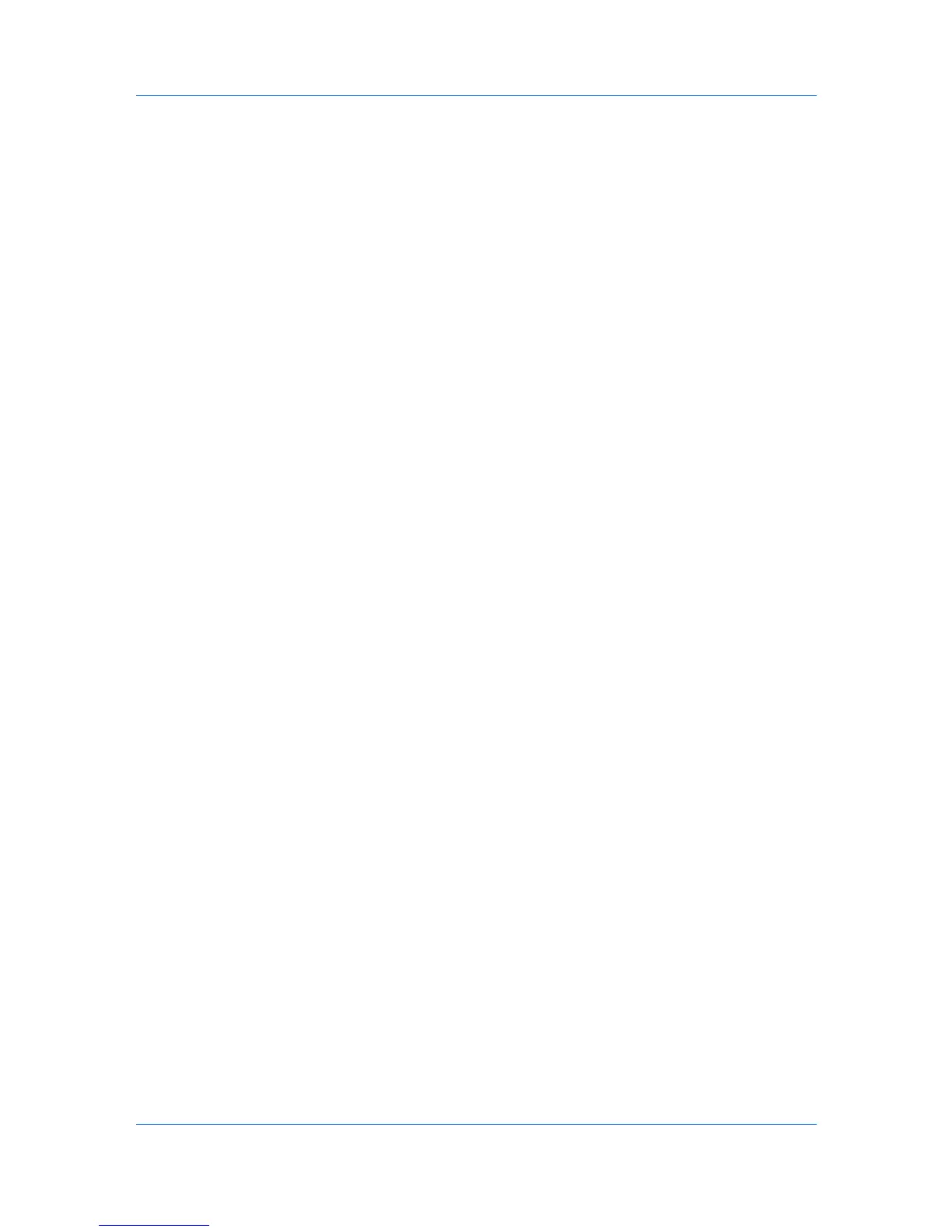






Do you have a question about the Kyocera FS-C2026MFP and is the answer not in the manual?
| Duplex printing | Yes |
|---|---|
| Print technology | Laser |
| Maximum resolution | 9600 x 600 DPI |
| Time to first page (black, normal) | 9 s |
| Time to first page (color, normal) | 10 s |
| Print speed (black, normal quality, A4/US Letter) | 26 ppm |
| Copier resize | 25 - 400 % |
| Maximum copy resolution | 600 x 600 DPI |
| Maximum number of copies | 999 copies |
| Total output capacity | - sheets |
| Maximum input capacity | 50 sheets |
| Internal memory | 768 MB |
| Processor family | PowerPC |
| Card reader integrated | No |
| Sound power level (standby) | 30 dB |
| Sound pressure level (printing) | 50 dB |
| Dimensions (WxDxH) | 514 x 550 x 580 mm |
| Power requirements | AC 220 - 240 V, 50/60 Hz |
| Networking features | Fast Ethernet |
| All-in-one functions | Copy, Scan |
| Maximum internal memory | 1.75 GB |
| Color all-in-one functions | copy, print |
| Compatible operating systems | Windows, Mac OS X 10.2 +, Unix, Linux |
| Maximum print size | 216 x 356 mm |
| Paper tray media types | Envelopes, Plain paper |
| Non-ISO print media sizes | Folio |
| ISO A-series sizes (A0...A9) | A4, A5, A6 |
| JIS B-series sizes (B0...B9) | B5 |
| Maximum ISO A-series paper size | A4 |
| Standard interfaces | USB 2.0 |
| USB 2.0 ports quantity | 1 |
| Power consumption (standby) | 79 W |
| Power consumption (average operating) | 466 W |
| Certification | TÜV/GS, CE |
| Maximum duty cycle | 65000 pages per month |
| Grayscale levels | 256 |
| Image formats supported | JPG, TIF |
| Sustainability certificates | ENERGY STAR |
| Market positioning | Business |











