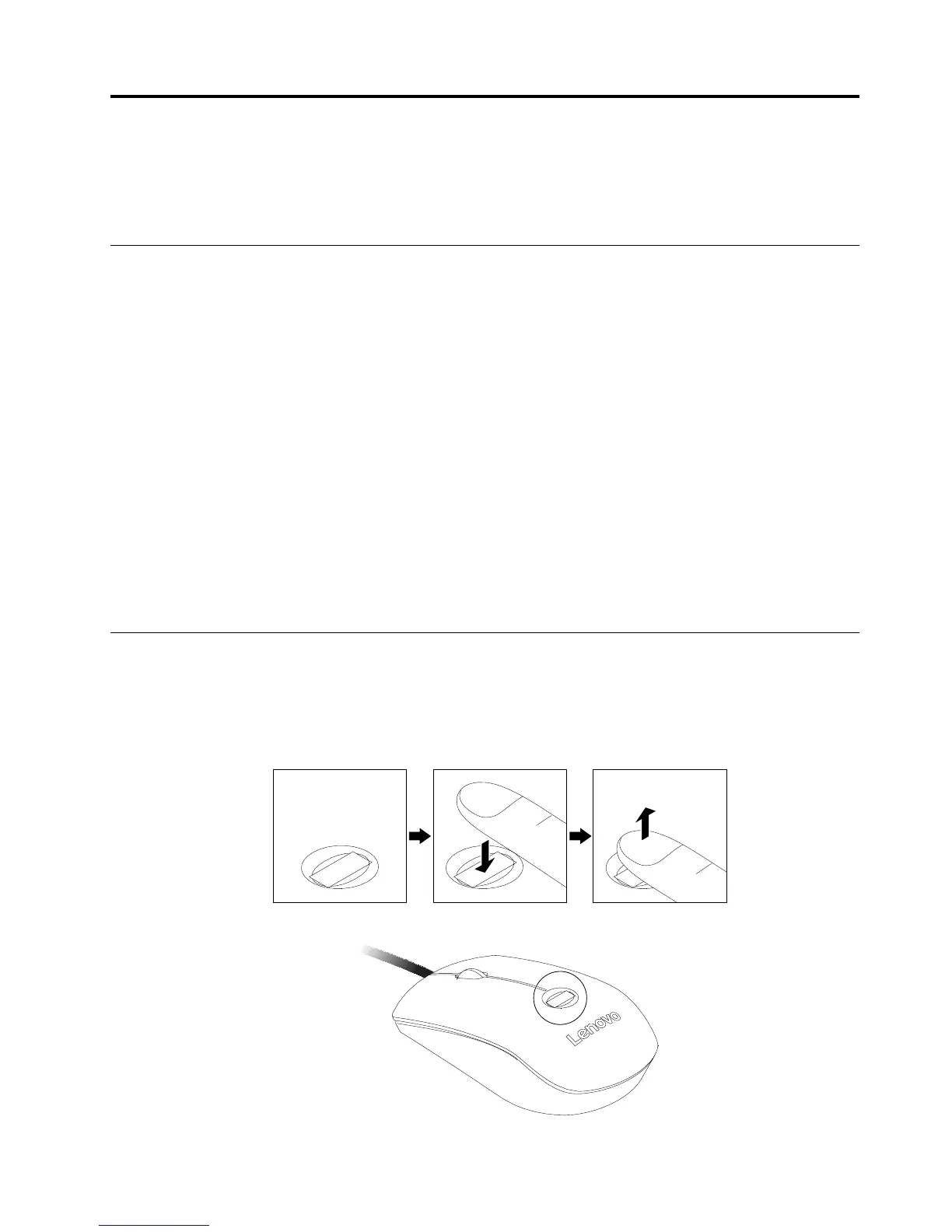Chapter 3. Using the fingerprint reader
Your mouse has a fingerprint reader. Fingerprint authentication can replace your Windows password. In this
way, you can log in to your Windows operating system simply and securely.
Enrolling your fingerprints
To enable fingerprint authentication of the mouse, enroll your fingerprints first. During the enrollment, the
fingerprints are associated with the Windows password automatically. It is recommended that you enroll
more than one fingerprint in case of any injury to your fingers.
To enroll your fingerprints, do the following:
1. Connect the mouse to your computer.
2. Open the Start menu and click Settings ➙ Accounts ➙ Sign-in options.
3. Scroll down to the Password section and click Add to create a Windows password.
4. Follow the instructions on the screen to create a Personal Identification Number (PIN).
5. Locate the Windows Hello section and click Set up under Fingerprint. Then click Get Started.
6. Enter the PIN you have set earlier.
7. Follow the instructions on the screen to finish the enrollment.
After the enrollment, fingerprint authentication of the mouse is enabled. During the initial fingerprint
authentication, if you are prompted for a PIN, enter the PIN.
Scanning your finger
To scan your finger, do the following:
1. Tap the fingerprint reader with the top joint of your finger and hold your finger there for one or two
seconds with a little pressure. Follow the instructions on the screen to lift the finger to complete one
scan.
© Copyright Lenovo 2017 5

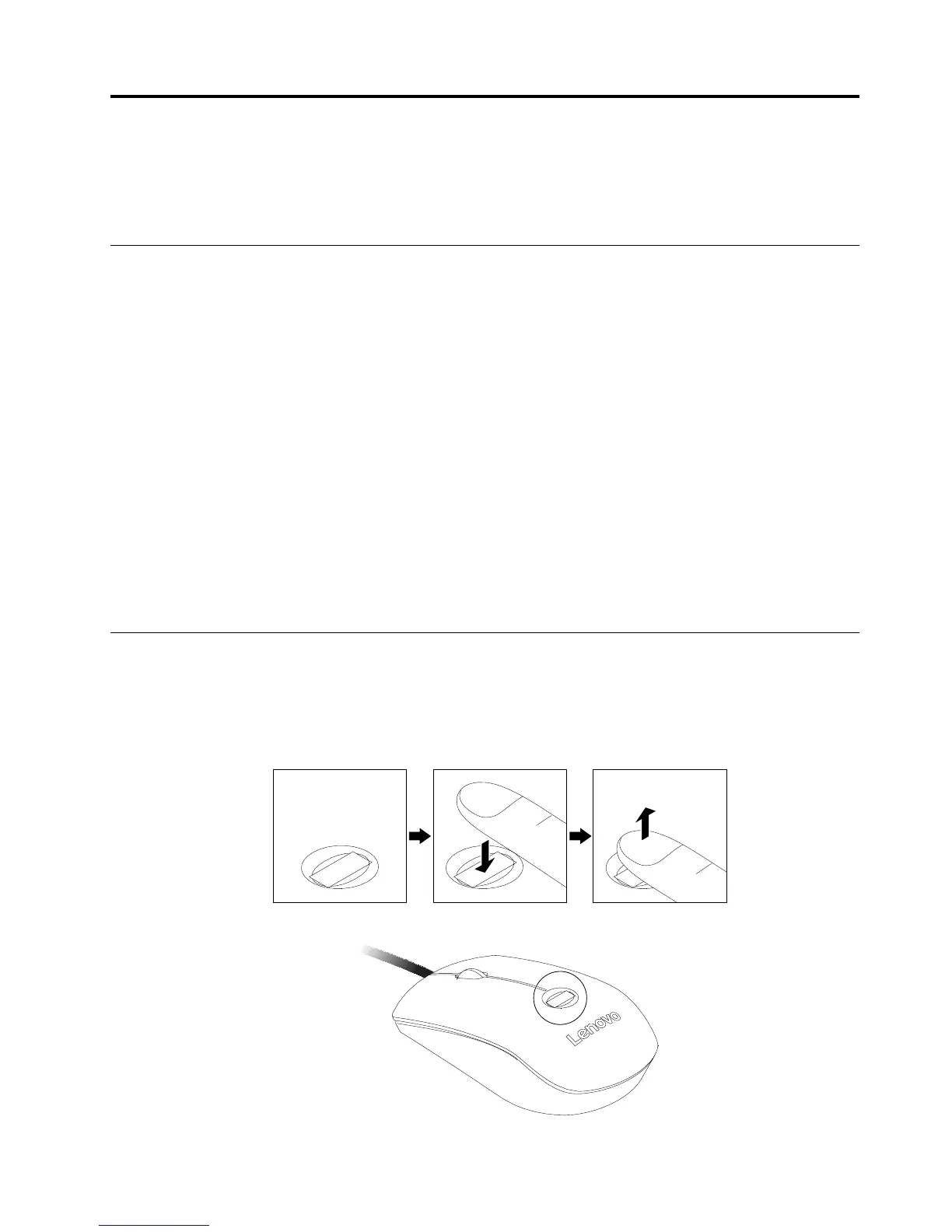 Loading...
Loading...