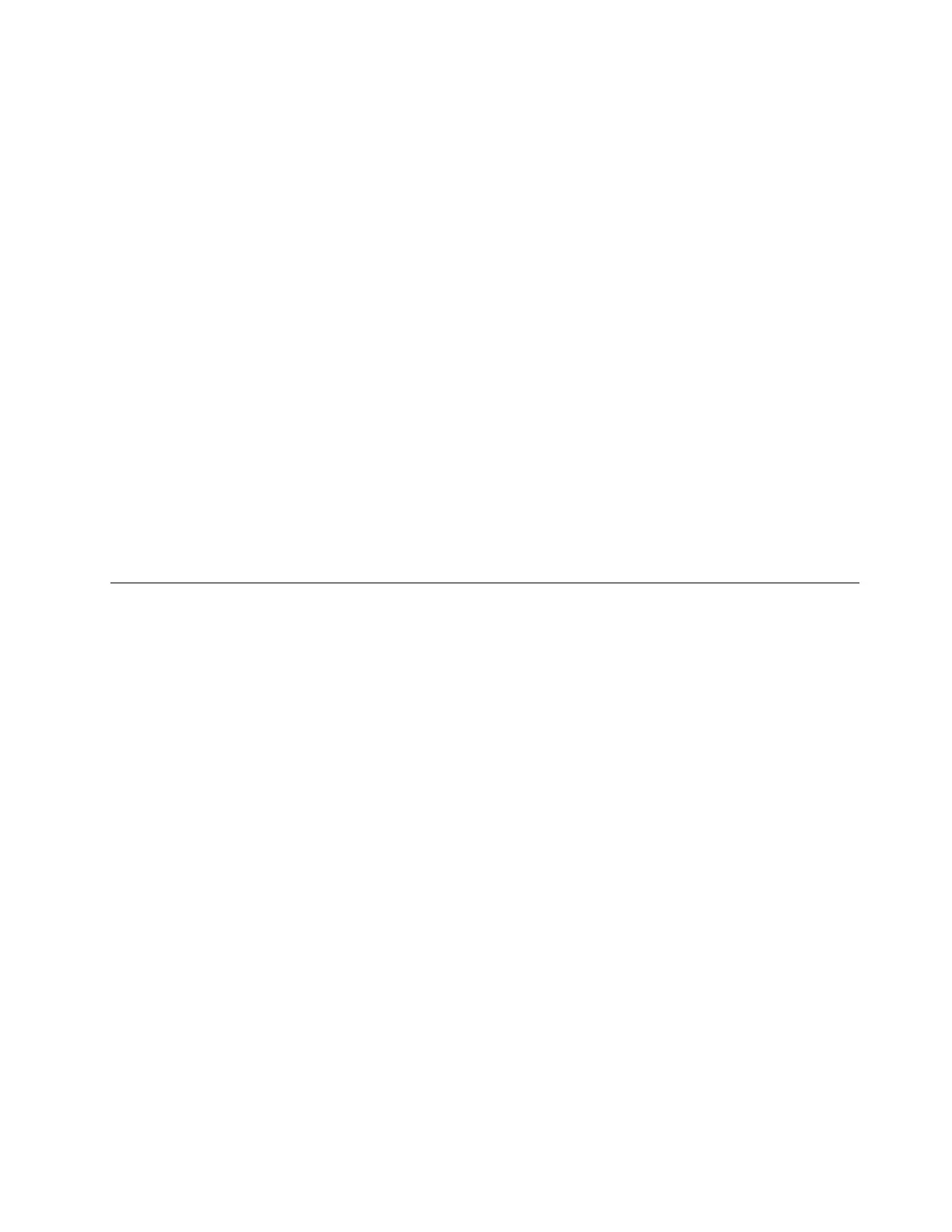Step 2. Select the power options and then click choose what the power button does.
A power plan
A power plan is a collection of power-saving settings made available by an operating system. With a power
plan, you can set idle time-outs for different hardware components to enter a low-power state. The default
power plan and some of its idle time-out settings are listed below for computer models pre-installed with
Windows.
The listed settings are active when the computer is connected to an electrical outlet. If your computer include
a built-in battery pack, a different collection of time-out settings is set to take effect when the computer is
operating on battery power.
• Default power plan: Balanced
• Turn off the display: after 5 minutes
• Put the computer to sleep: after 5 minutes
Note: To wake the computer from the sleep state, press the power button or any key on the keyboard.
Change or customize a power plan
This operation is applicable to computers with pre-installed Windows.
Step 1. Type power plan in the Windows search box and then press Enter.
Step 2. Customize a power plan of your preference.
Change settings in UEFI/BIOS setup utility
This section introduces what is UEFI/BIOS and the operations you can perform in its setup utility.
What is UEFI/BIOS setup utility
UEFI/BIOS is the first program that runs when a computer starts. UEFI/BIOS initializes hardware components
and loads the operating system and other programs. Your computer may include a setup program (setup
utility) with which you can change certain UEFI/BIOS settings.
Open the UEFI/BIOS setup utility
Step 1. Turn on or restart the computer.
Step 2. Before the Lenovo logo appears on the screen, press F2 repeatedly.
Note: For computers with hotkey mode enabled, press Fn + F2.
Select boot devices
Normally, the computer starts to a boot manager loaded from the secondary storage device of the computer.
Occasionally, you may need to start the computer to a program or boot manager loaded from another device
or a network location. After the system firmware initializes all devices, you can press an interruption key to
display the boot menu and select a desired boot device.
Step 1. Turn on or restart the computer.
Step 2. Press F12.
Step 3. From the boot device menu, select a boot device to start the computer.
Chapter 3. Explore your computer 19

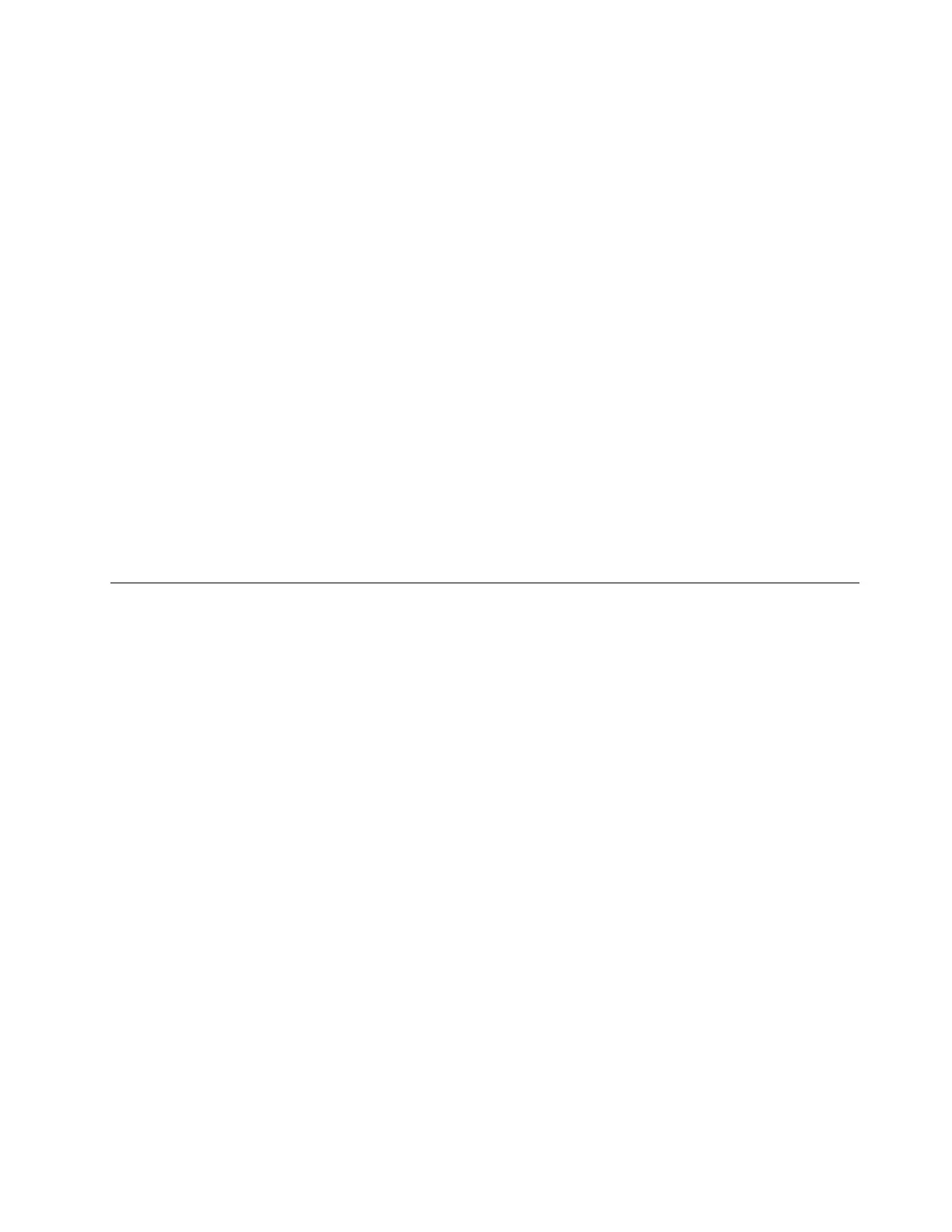 Loading...
Loading...