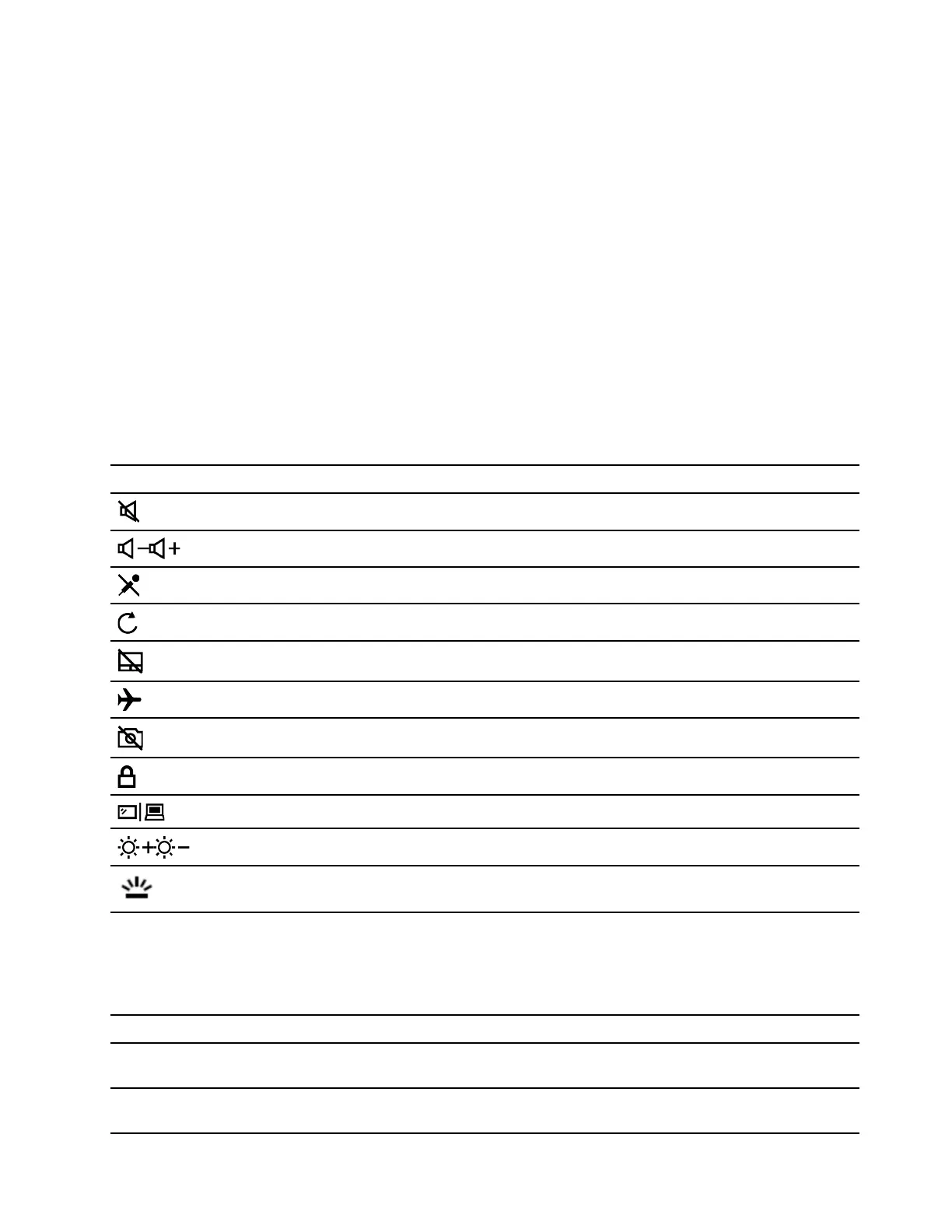• Lenovo Pen Settings: Enter Lenovo Pen Settings in the Windows search box, and then select the matched
result to set the pen. From Lenovo Pen Settings, you can configure the following settings as desired:
– View the battery status of the pen.
– Change the functions of the pen buttons.
– Enable or disable near-screen click for pen buttons when the pen tip is placed within 1 cm from the
computer screen.
– Set one pen button as the radial menu and launch a virtual control dial for quickly accessing or
managing your daily work.
– Set the sensitivity of the pen tip.
Note: After you enable the near-screen click function, the pen buttons work as mouse buttons.
Keyboard hotkeys
Some keys on the keyboard are printed with icons. These keys are called hotkeys and can be pressed alone
or in combination with the Fn key to access certain Windows functions or settings quickly. The functions of
hotkeys are symbolized by the icons printed on them.
Hotkey Function
Mute/Unmute sound
Decrease/Increase system volume
Mute/Unmute the integrated microphone
Reload Web pages or refresh the screen
Enable/Disable the touchpad
Turn on/off airplane mode
Enable/Disable the integrated camera
Lock the screen
Switch display devices
Increase/Decrease screen brightness
Turn on/off or adjust the brightness of the keyboard backlight
Note: This hotkey must be used with the Fn key.
Hotkey mode
Some hotkeys share keys with functions keys (F1 to F12). The hotkey mode is a UEFI/BIOS setting that
changes how hotkeys (or function keys) are used.
Hotkey mode setting How to use hotkeys How to use function keys
Disabled Hold down the Fn key and press one
of the hotkeys.
Press the function keys directly.
Enabled Press the hotkeys directly. Hold down the Fn key and press one
of the function keys.
Chapter 2. Get started with your computer 19

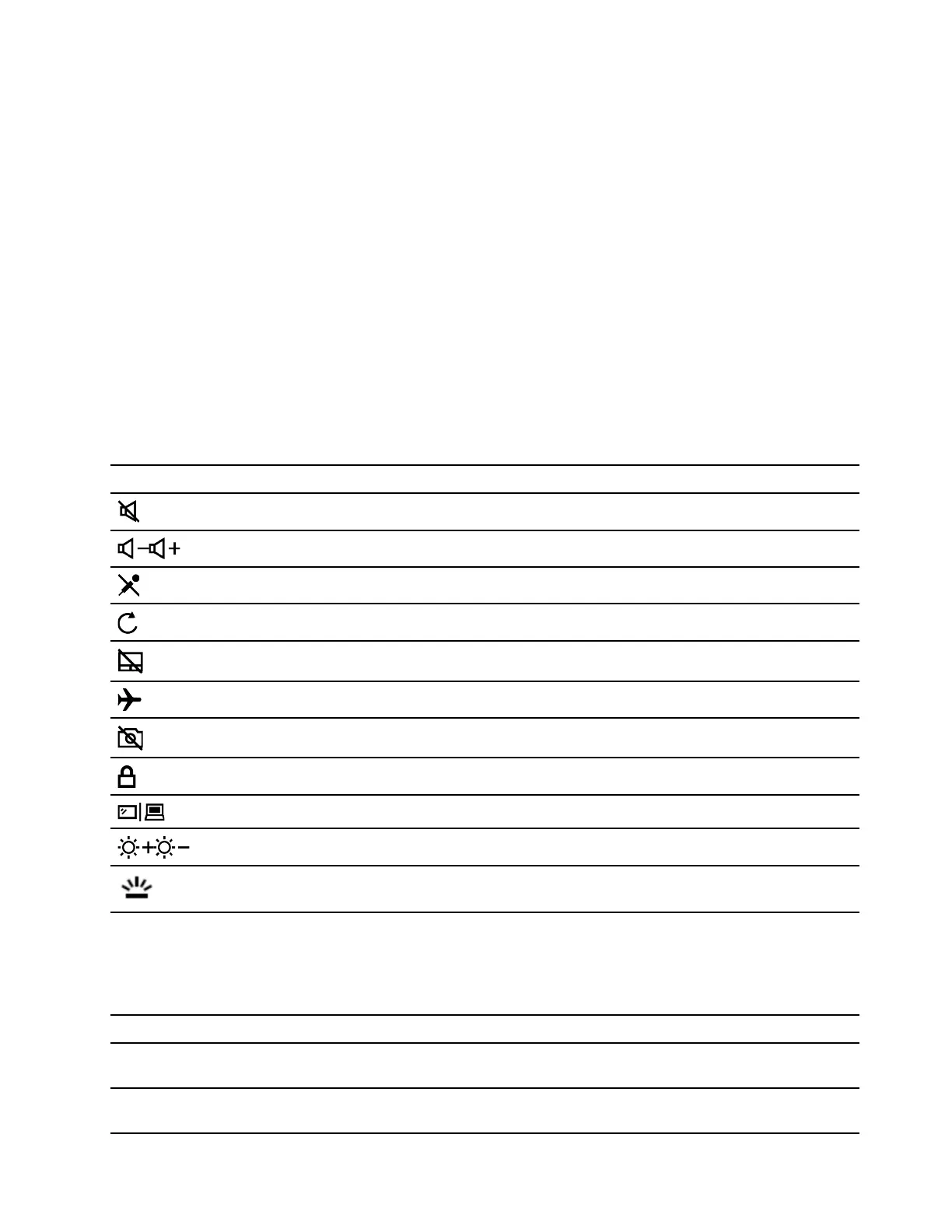 Loading...
Loading...